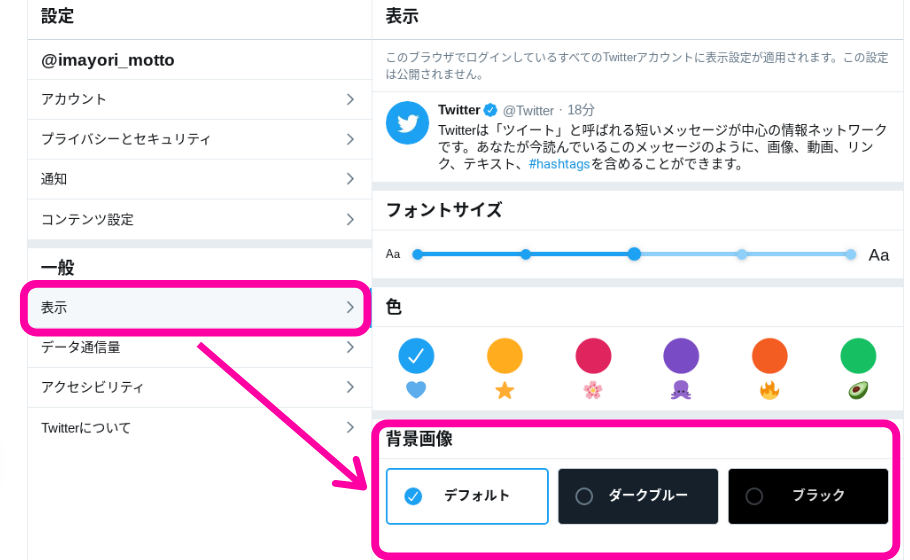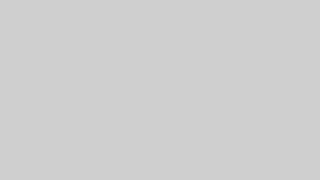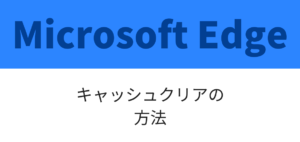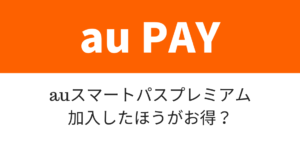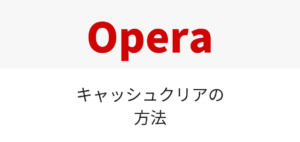Twitterには「ダークモード」(以前は「夜間モード」)機能があり、「ダークブルー」「ブラック」どちらかの色を選択できます。日没の時間に合わせて自動的に変更される設定ができるのも特徴です。
デザインを暗くすることで目の負担を軽減したり、端末によっては電池消費を節約にもなることがメリットでしょう。(個人的には、暗い場所で見るときはダークモードのほうが見やすいので好み。)
iphone・Android・パソコンでは設定方法が多少異なりますので、それぞれの設定手順を紹介します。参考にしてください。
ダークモードの設定方法
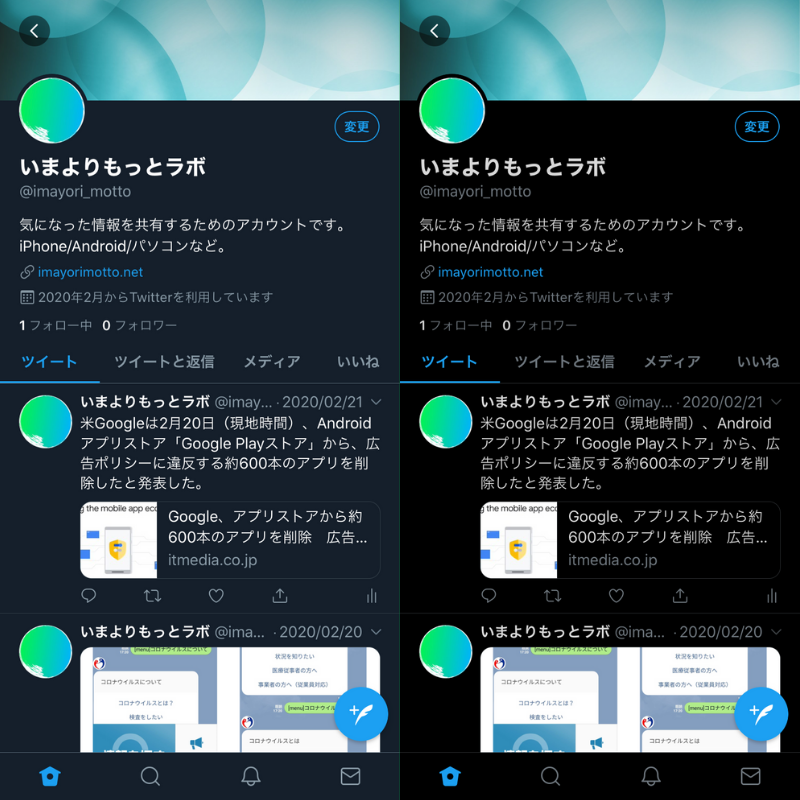
ダークモードはiphone・Android共に、「ダークブルー」と「ブラック」の2色から選択できます。上の画面左が「ダークブルー」、と右が「ブラック」です。
iphoneとAndroidでは、設定が異なるので各設定方法の手順をご紹介します。
iphone
iphoneでは、アプリ内と端末内の設定からダークモードに切り替えることができます。
Twitterアプリ内で設定
1.Twitterホーム画面のアカウントのアイコンをタップします。そして、画面左下にある電球アイコンをタップすると設定画面が表示されます。
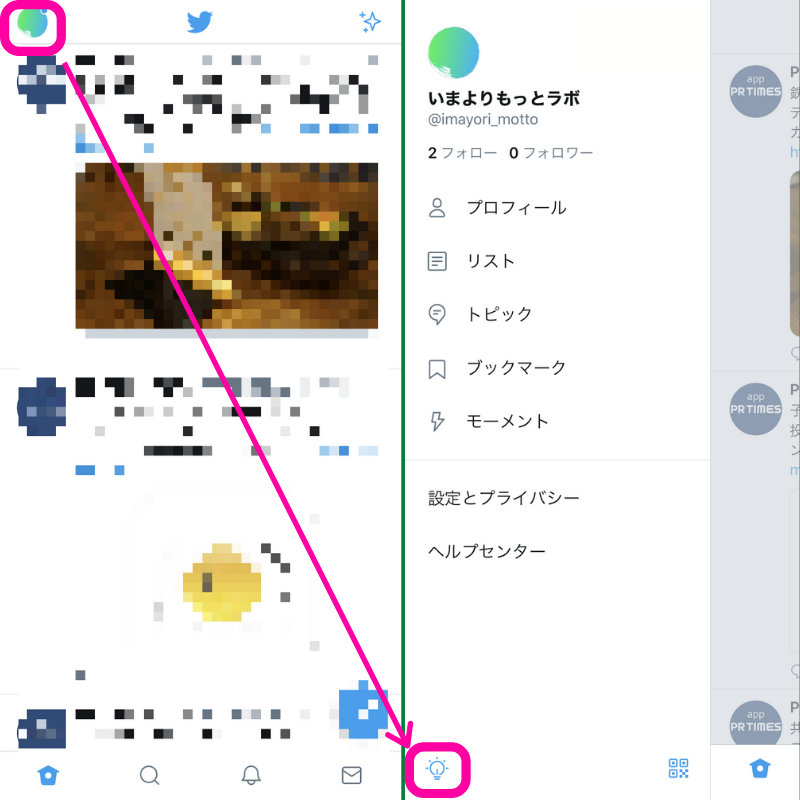
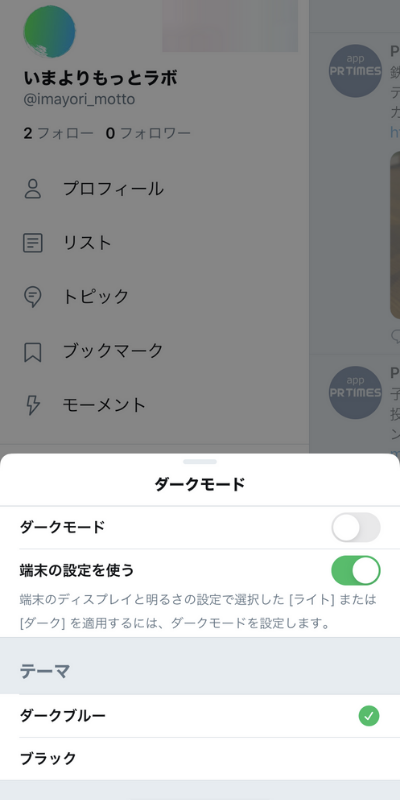
または、【設定とプライバシー】をタップし、【画面表示とサウンド】を選びます。
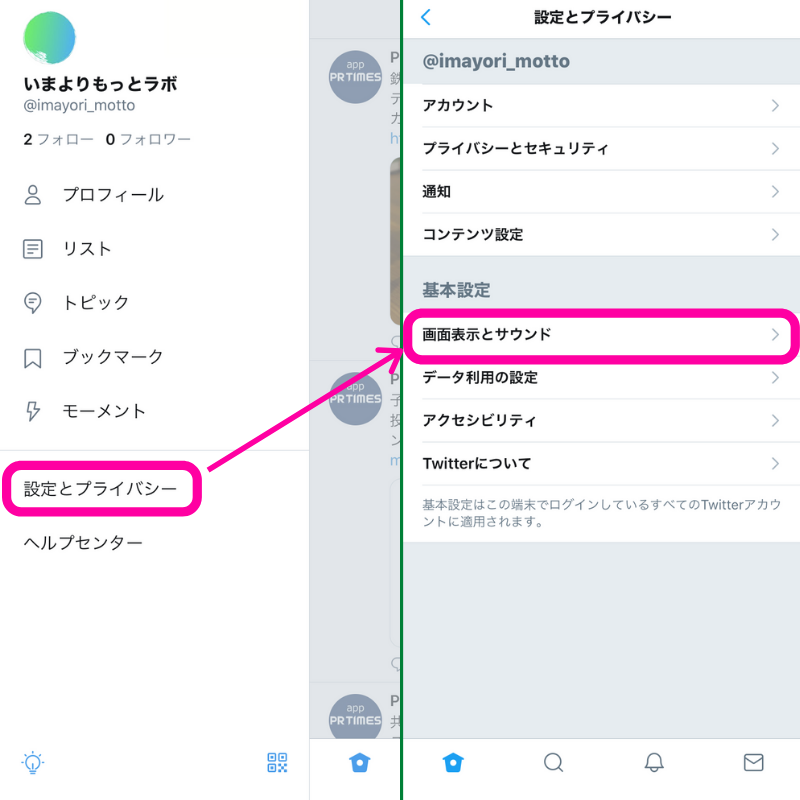
【ダークモード】をタップすると設定画面が表示されます。
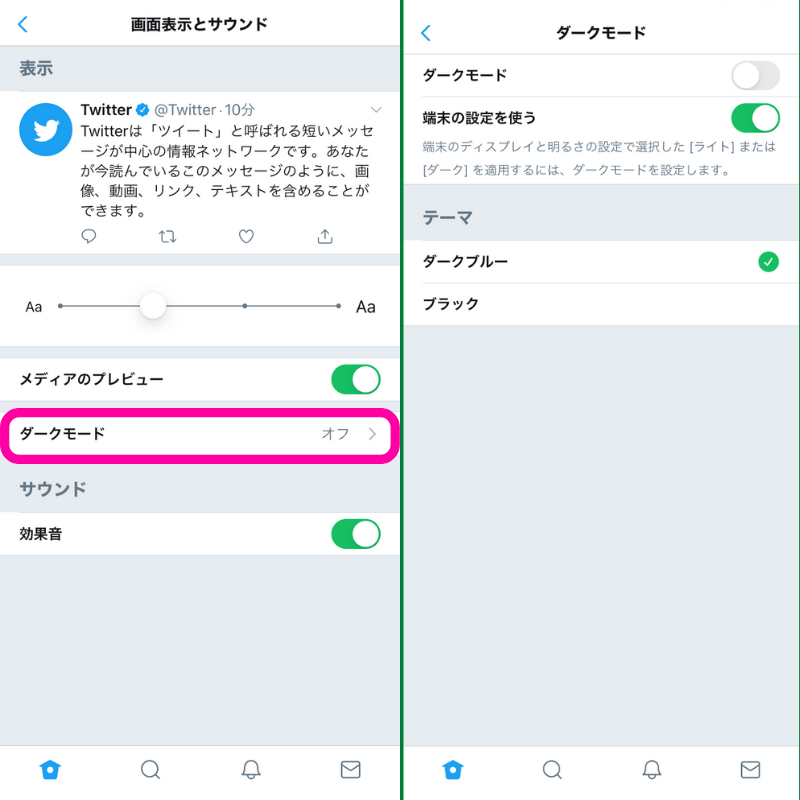
2.Twitter内でダークモードにするなら【ダークモード】をオンにします。色合いは「ダークブルー」と「ブラック」から選択できます。

端末で設定する
※端末で設定すると他のアプリなどもデザインが変更されます。
1.【設定】の【画面表示と明るさ】を選択します。
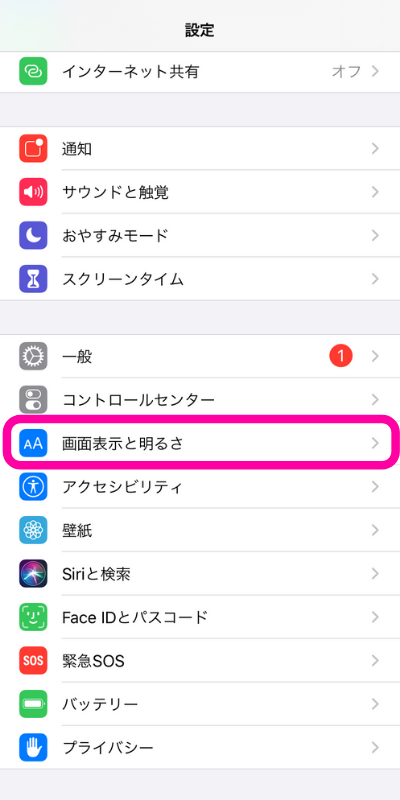
2.外観モードをライトからダークにします。
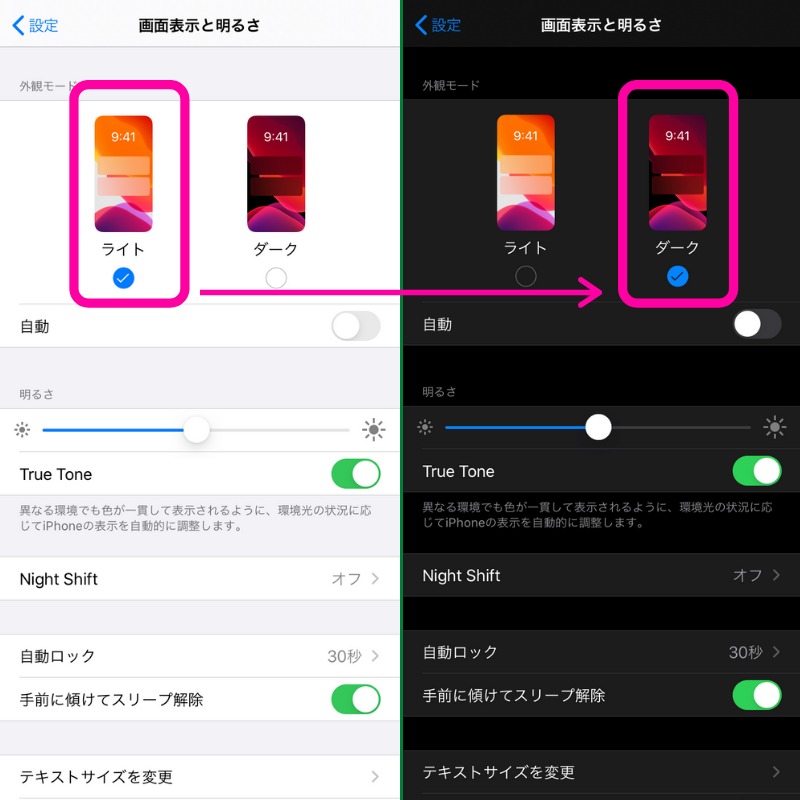
3.Twitter内で「端末の設定を使う」をオンにするとダークモードも自動でオンになり、ダークブルーもしくはブラックになります。
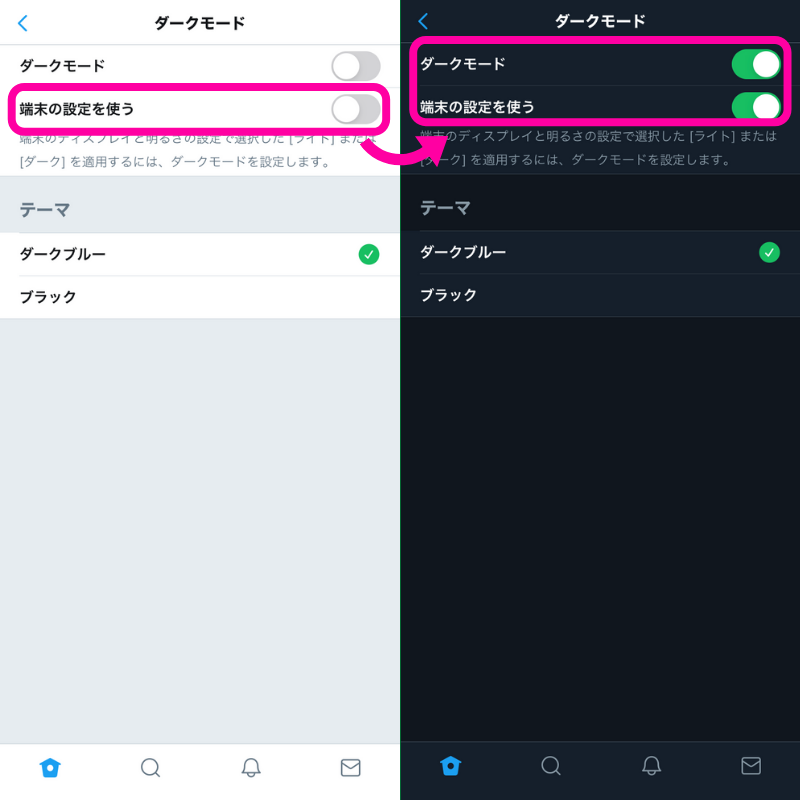
自動的にダークモードに変わるように設定する
希望の時間を設定することで、自動的にダークモードがオンになる設定です。
1.「設定」→「画面表示と明るさ」をタップします。
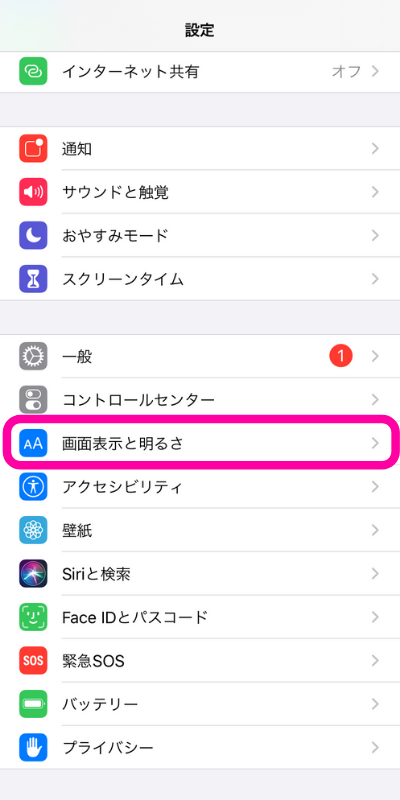
2.「自動」をオンにすると、その下にオプションが表示されるのでタップします。
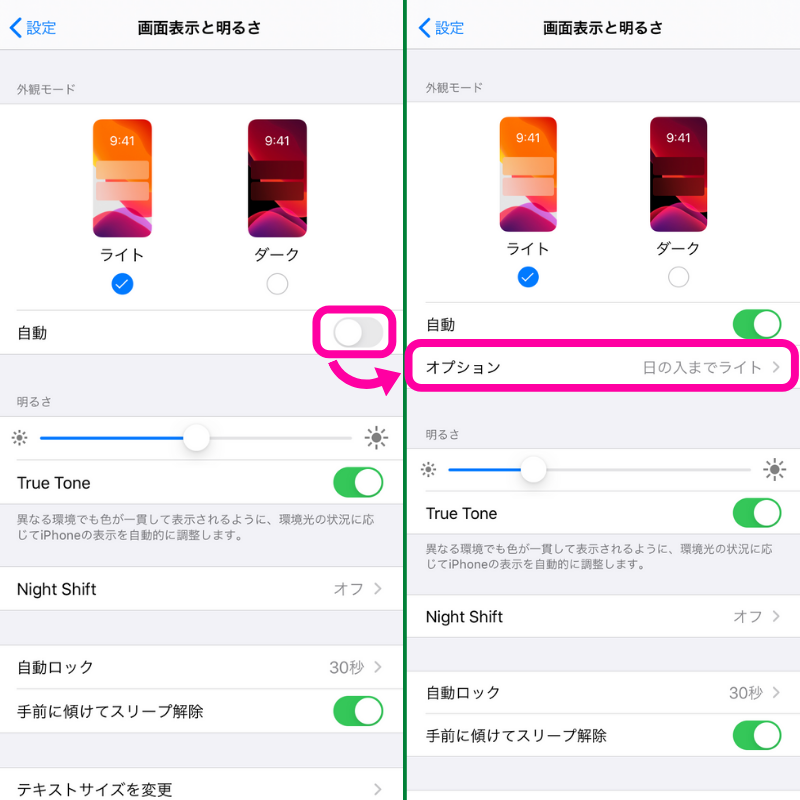
3.「日の入りから日の出まで」と任意の時間を設定できる「カスタムスケジュール」から選べます。
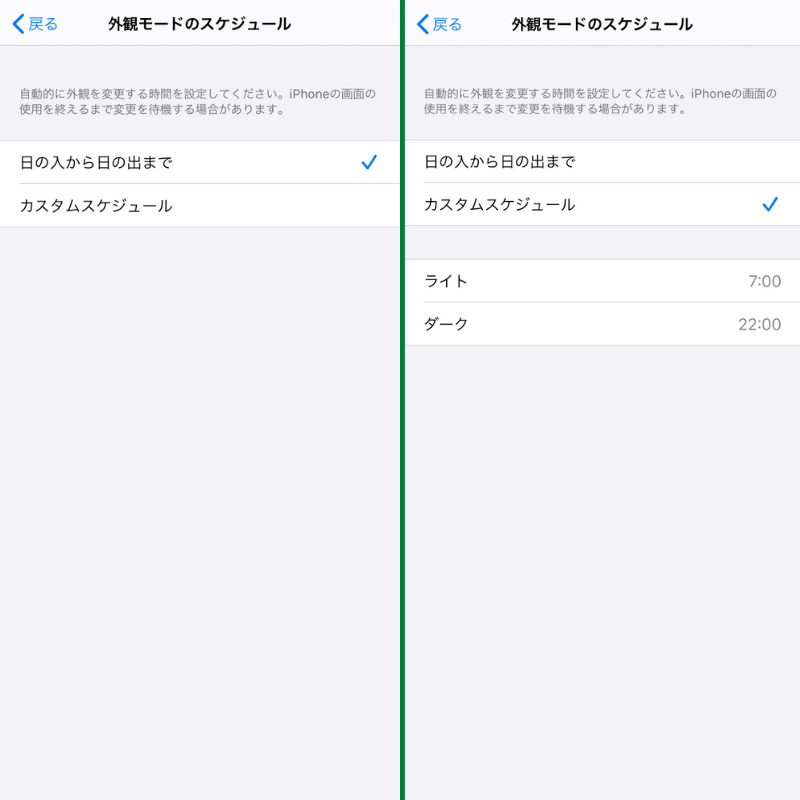
Android
1.ホーム画面左上のアイコンをタップします。そして、画面左下の電球アイコンをタップ。これでダークモードがオンになります。
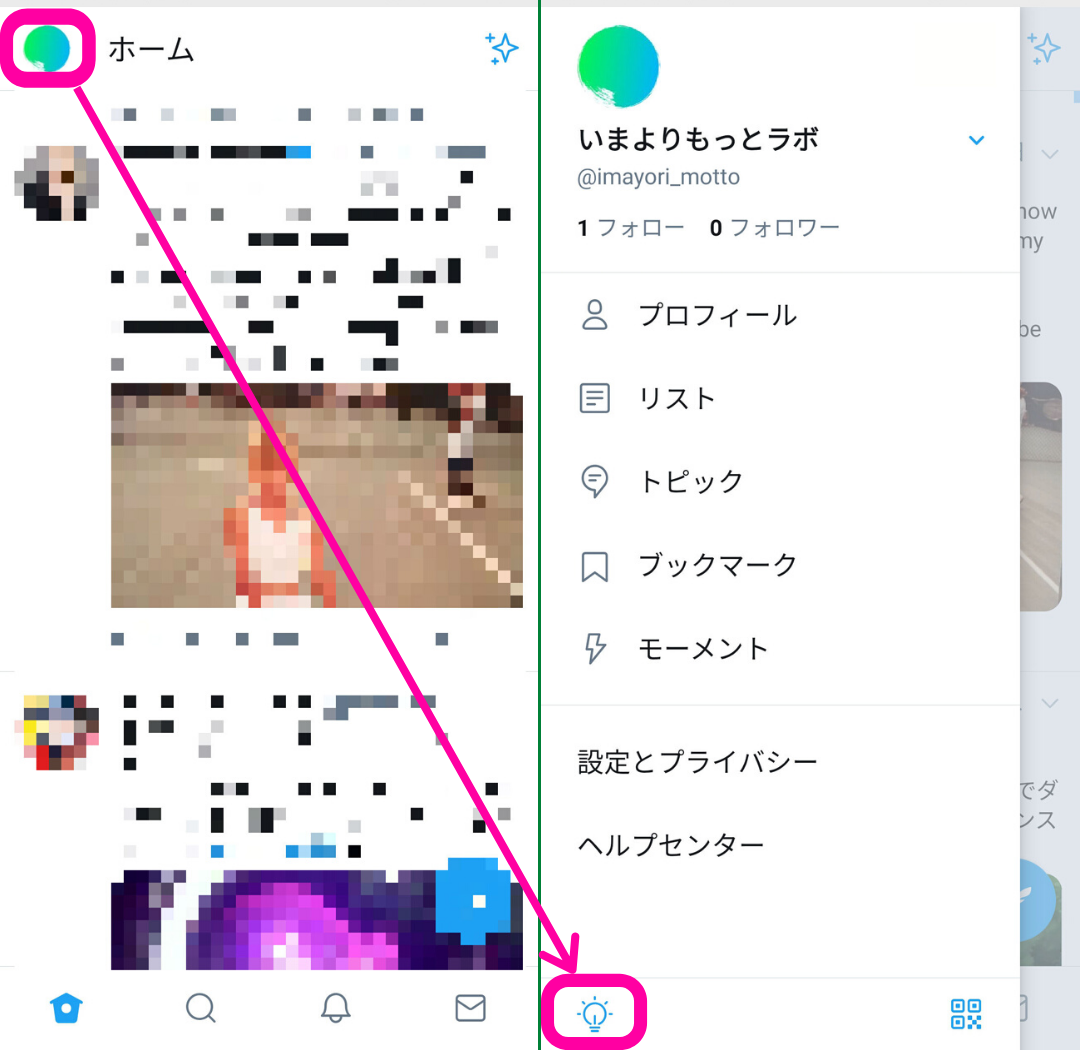
2.詳細設定をする場合は、【設定とプライバシー】→【ディスプレイとサウンド】へ。
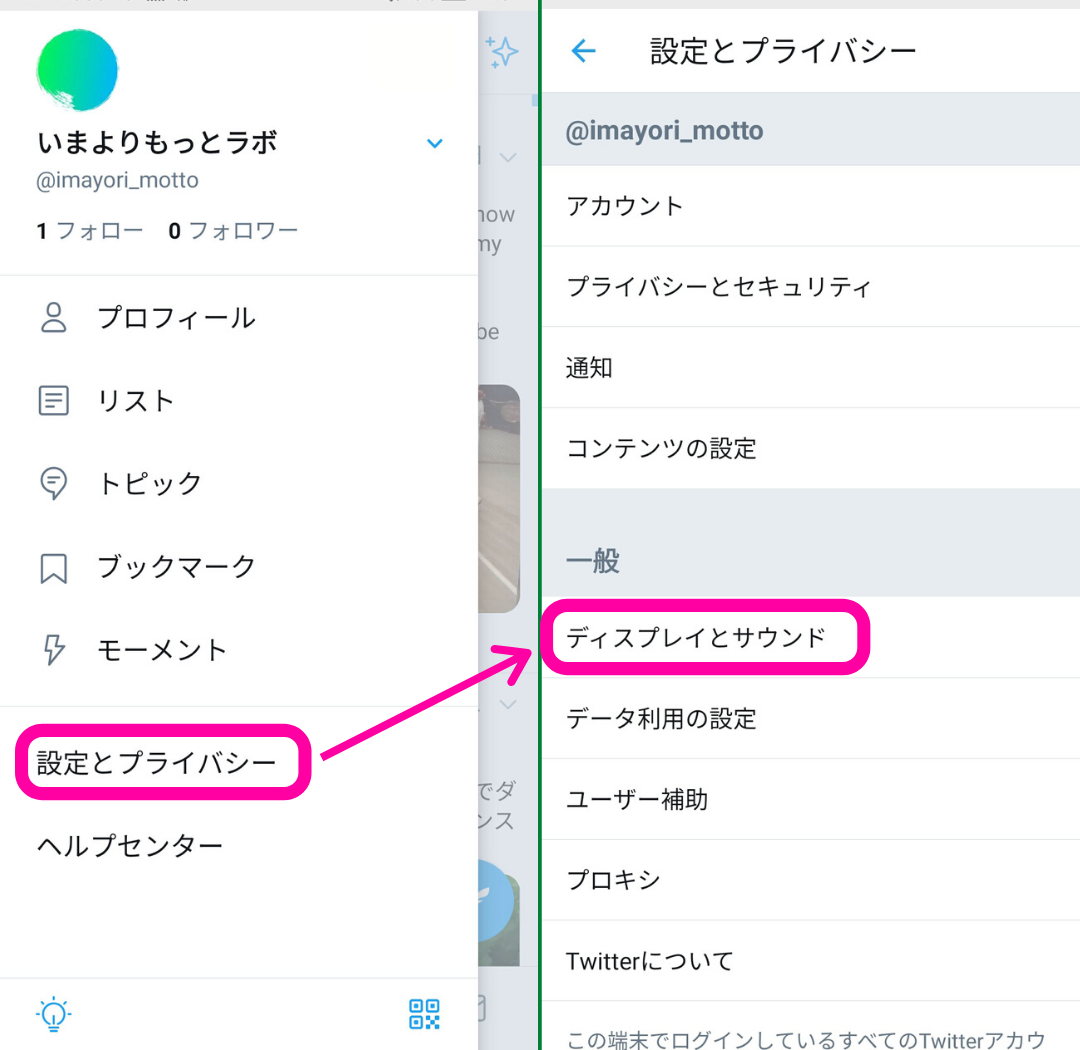
3.【ダークモード】をタップすると、「オン」もしくは「日没時にオン」から選択できます。
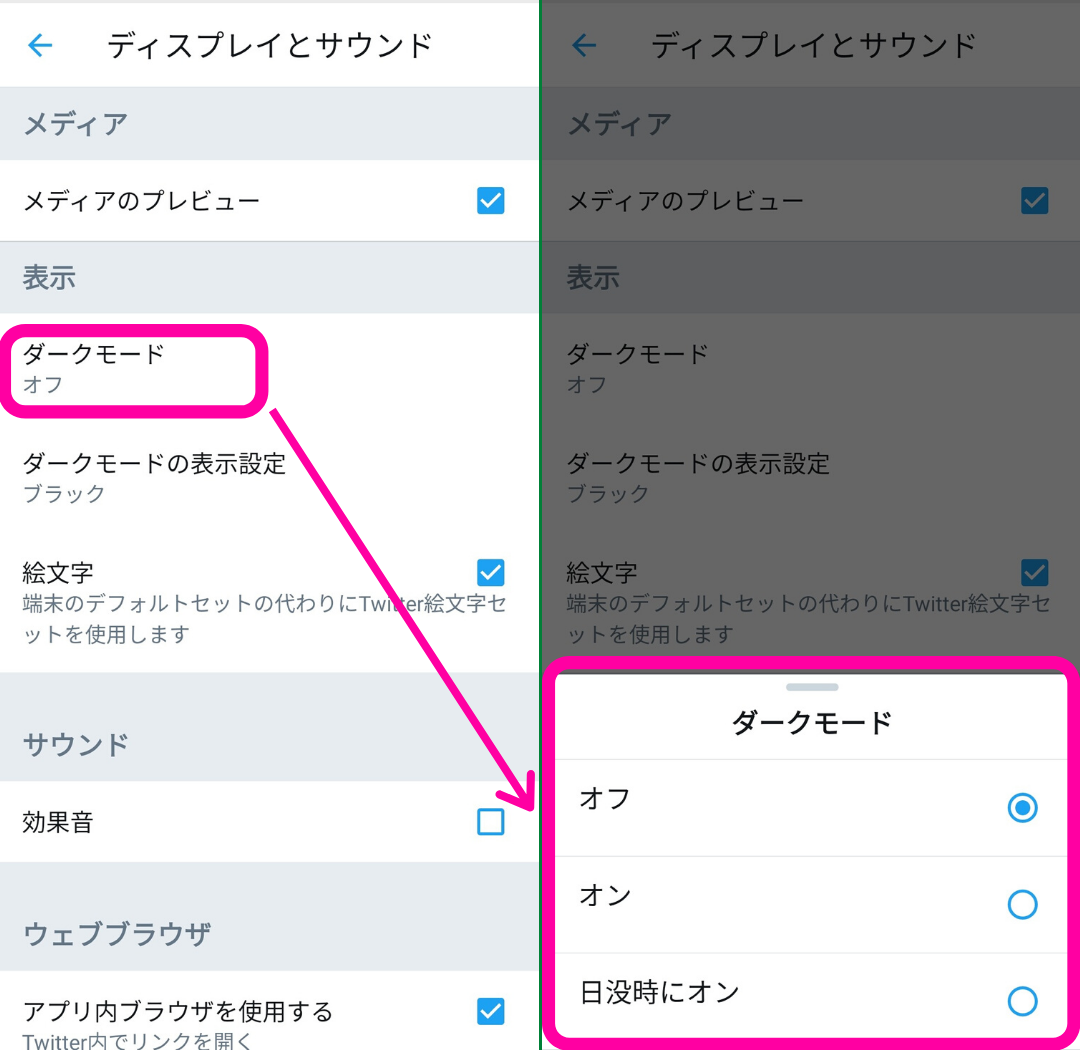
「日没時にオン」が正常に機能するためには、端末内の設定が必要です。端末により設定手順は多少異なりますが、大まかな流れは以下のようになります。
【設定】→【アプリ】→【Twitter】→【アプリの権限】→「位置情報」をオンにする
4.色合いを変更する場合は、【ダークモードの表示設定】をタップし、「ダークブルー」「ブラック」から選択します。
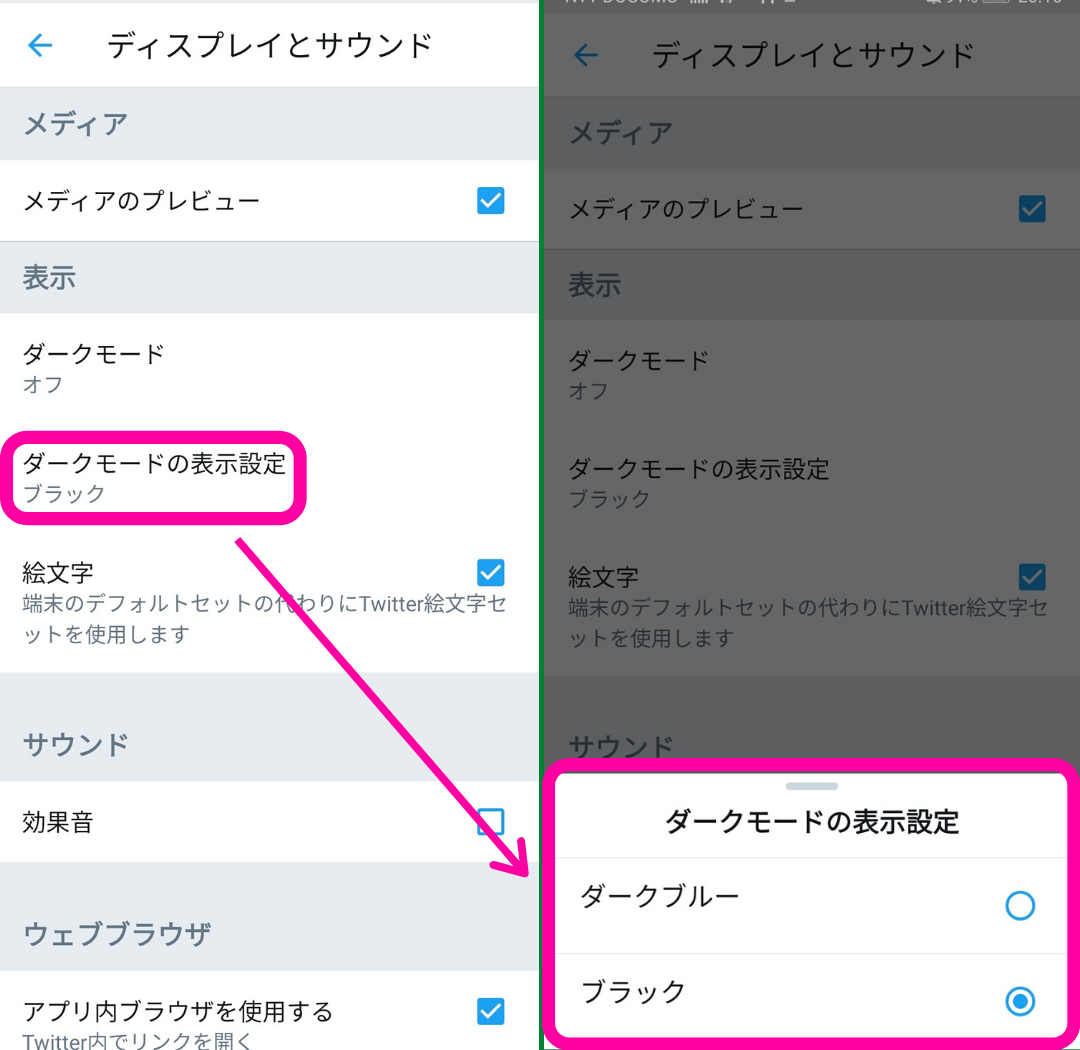
【補足】スマホのダークモードが勝手に解除される場合
ダークモードをオンにしたのに勝手に解除されてしまうという声があります。この原因は、自動でダークモードになる設定になっていると考えられます。
iphoneの場合は、端末の【設定】→【画面表示と明るさ】で自動がオンになっていないか。
AndroidではTwitterアプリ内で【設定とプライバシー】→【ディスプレイとサウンド】→【ダークモード】が「日没時にオン」になっていないか確認してみてください。
PCブラウザ
1.画面左の【もっと見る】をクリックします。

2.【設定とプライバシー】をクリックします。
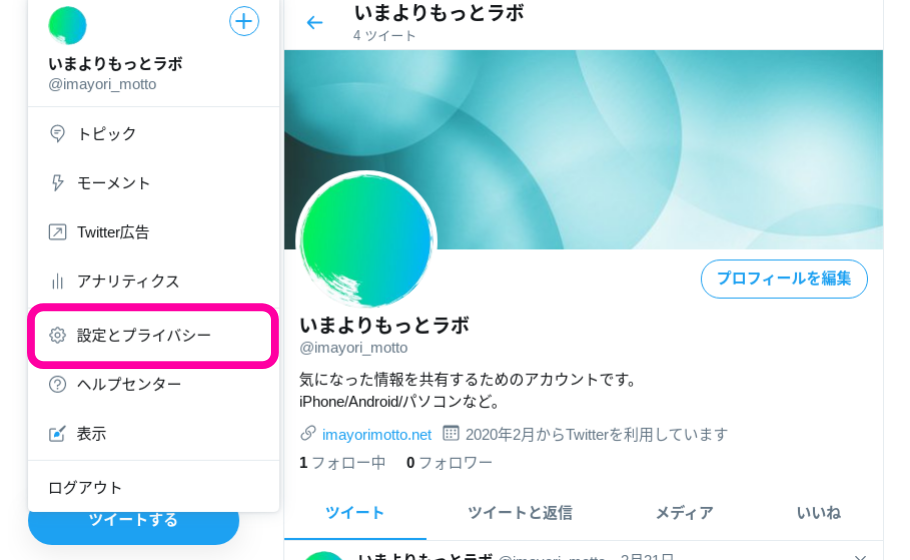
3.一般の【表示】をクリックして、背景画像から「ダークブルー」または「ブラック」から好みの色に変更できます。