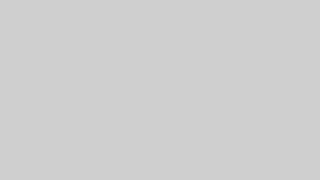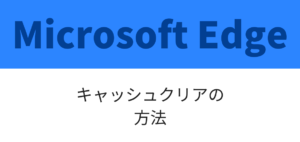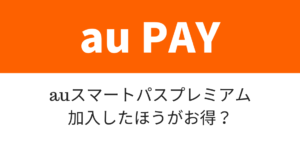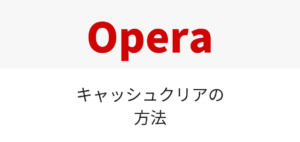Twitterで多く検索するワードを、検索する度に打ち込むのは手間です。
そこで便利な機能は検索したワードを保存する機能です。
この記事では、パソコン・スマートフォンで検索履歴のワードを保存する方法と、削除する方法の手順をご紹介します。
iPhone(iOS)のTwitterアプリ・ブラウザからは保存できない
Twitter検索を保存・削除する手順に触れる前に。
2018年現在、iPhone(iOS)のTwitterアプリでは、検索キーワードの保存はできません。
また、ブラウザ(Safari、Chromなど)を使用しデスクトップサイト(パソコンサイト)を表示することで保存ができるという情報もありますが、
現在は仕様が変わり、Twitter内でデスクトップサイト(パソコンサイト)を表示させることができないことを確認しています。
そのため、ブラウザ経由でもTwitterの検索キーワードの保存はできないようです。
検索履歴を保存する手順
検索履歴を保存する方法は、パソコンとスマートフォン(アンドロイド版アプリ)では異なりますので、それぞれの手順をご紹介します。
また、ここでは検索キーワード「iPhone」を例にご紹介します。
アンドロイドのアプリの場合
1.検索ボックスに任意のキーワードを入力し、検索します。
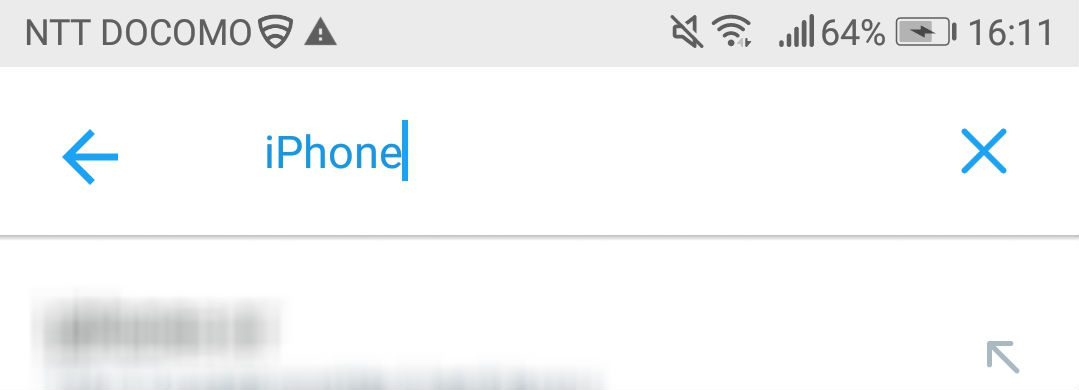
2.検索ボックスの右側にある【︙】をタップします。
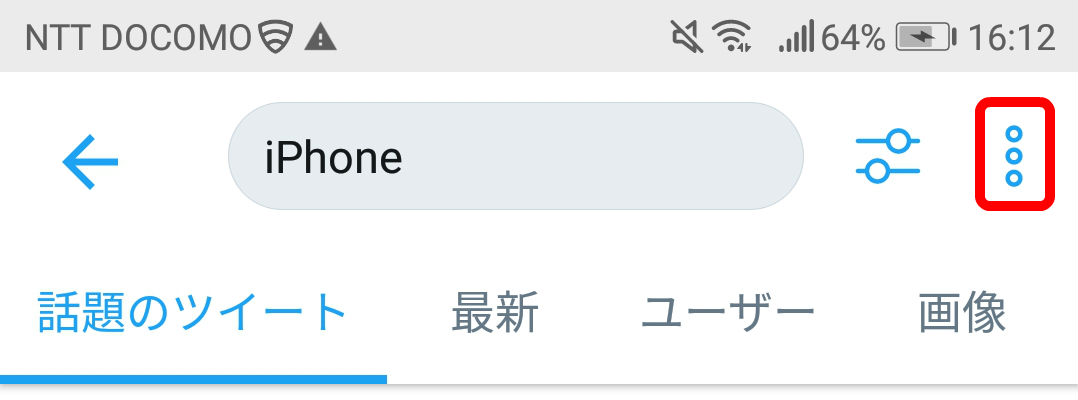
3.メニューが表示されるので、【この検索を保存】をタップします。
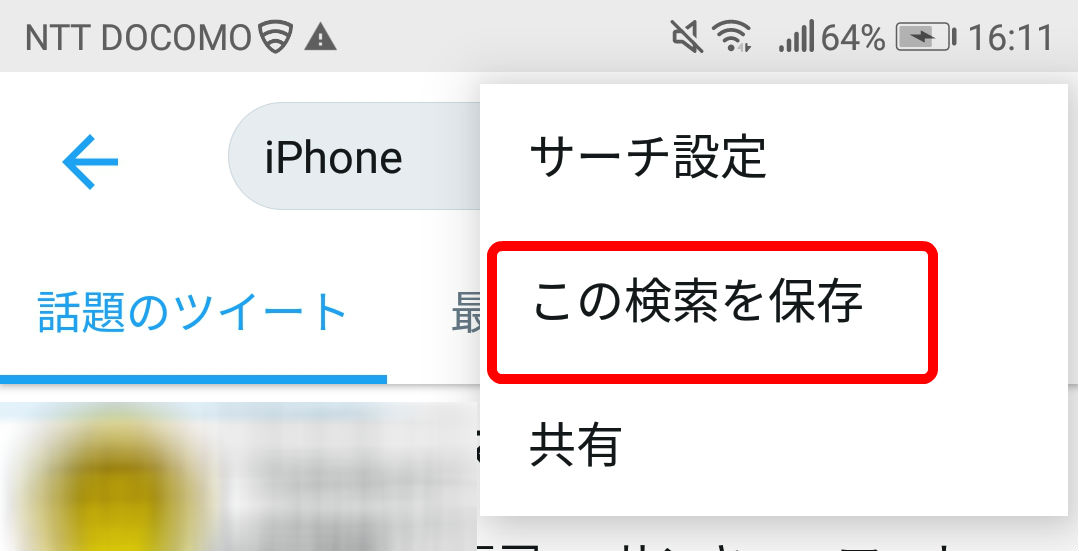
4.画面下部に『検索を保存しました。』を表示されたら完了です。
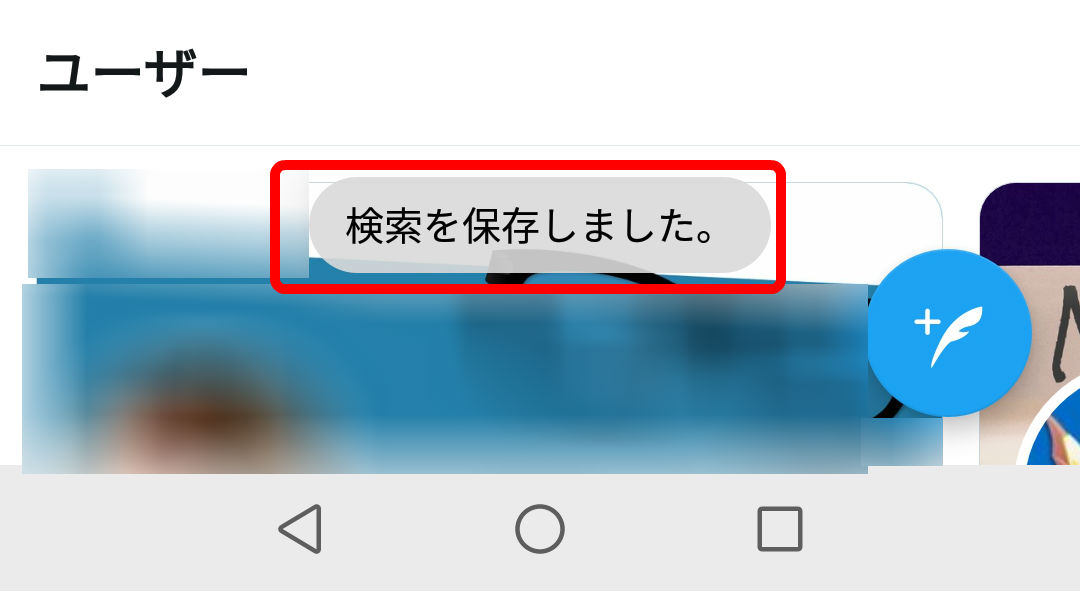
5.検索ボックスをタップすると、保存メモが表示されます。
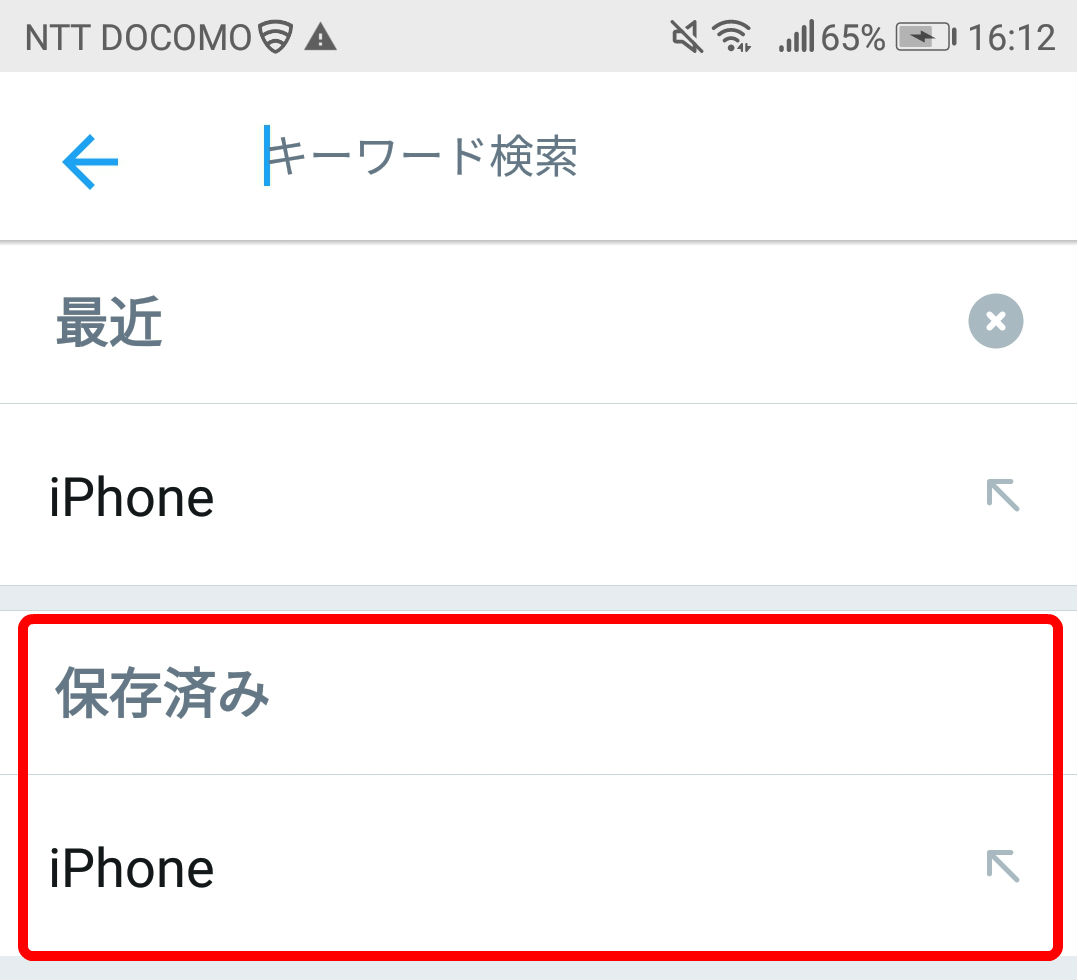
パソコンの場合
1.画面の右上にある検索ボックスに任意のキーワードを入力し、検索します。

2.画面右の【︙】(他の検索アクション)をクリックします。
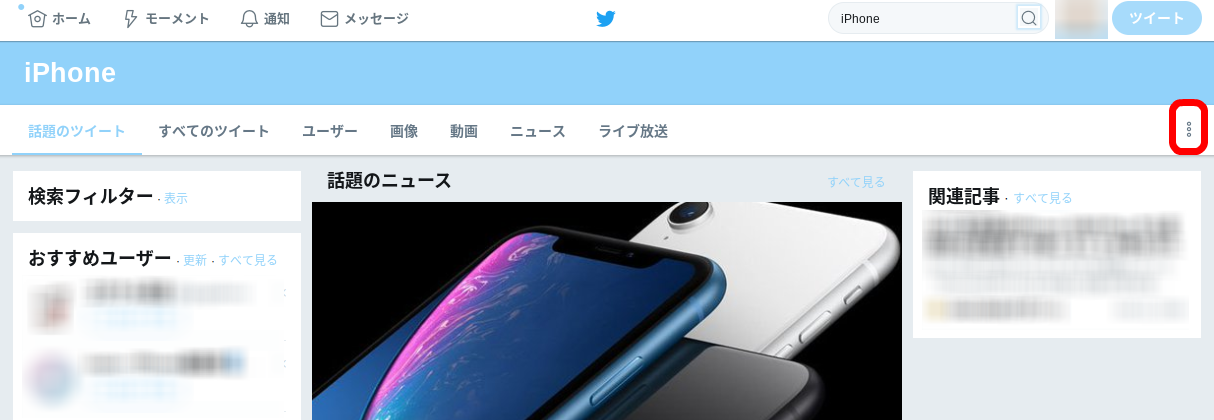
3.メニューが表示されるので、【検索メモに保存】をクリックします。
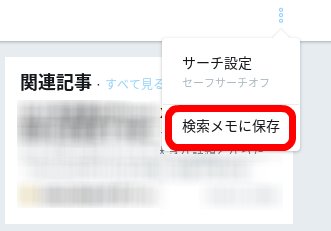
これで検索キーワードは保存されました。
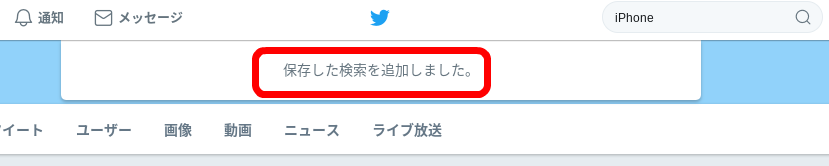
4.検索ボックスをクリックすることで、検索メモが表示されます。
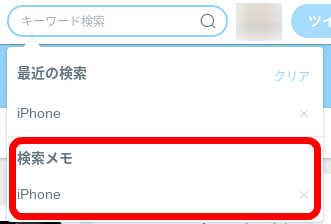
検索メモを削除する手順
アンドロイドアプリの場合
1.検索ボックスに、保存メモで削除したいキーワードを選択し入力します。
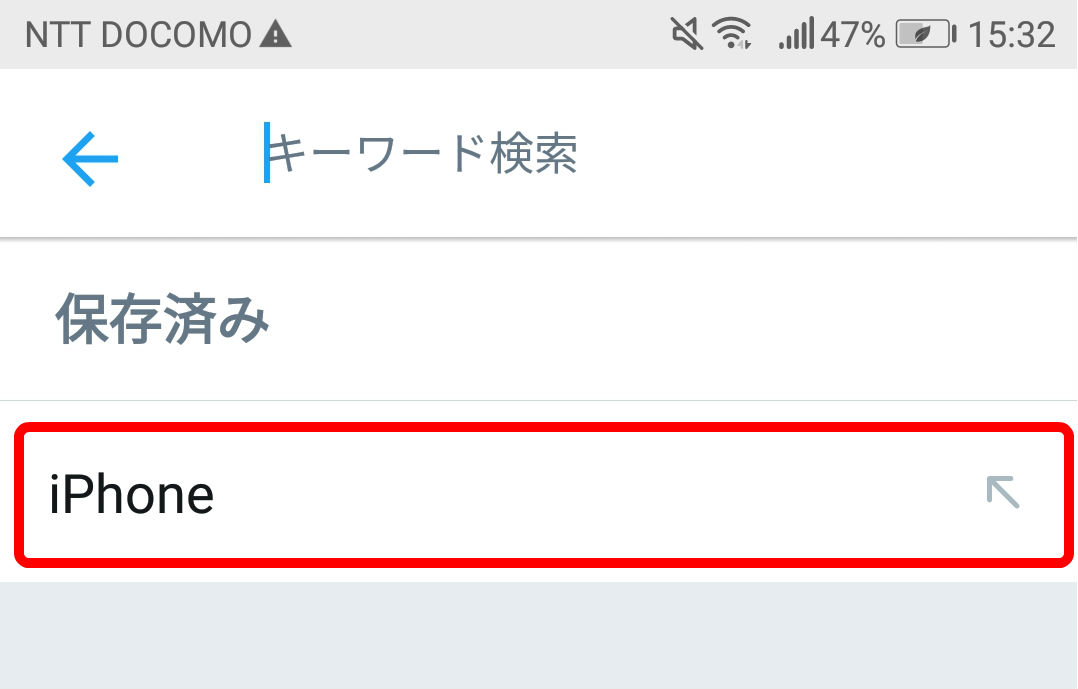
2.赤枠の【︙】をタップします。
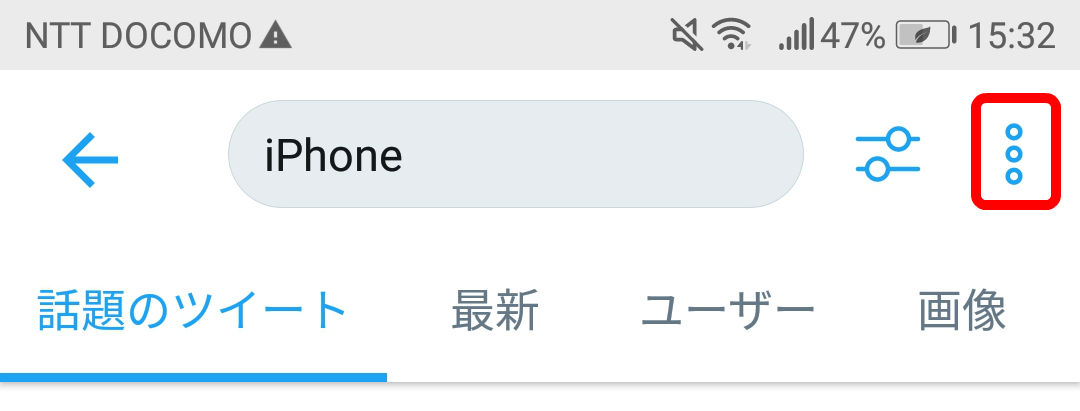
3.メニューが表示されるので、【保存した検索を削除】をタップします。
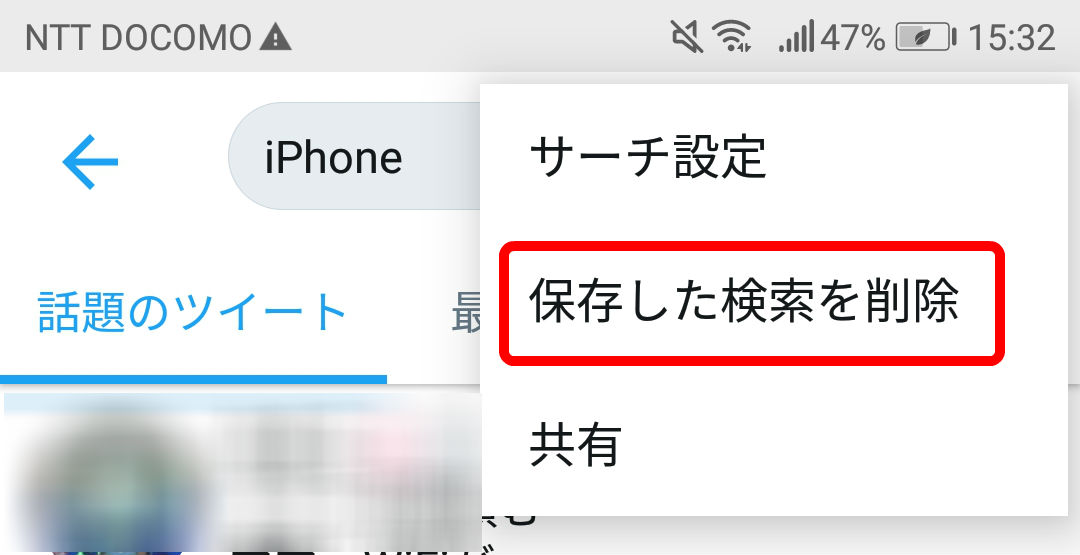
4.画面下部に『保存した検索を削除しました。』と表示されたら完了です。
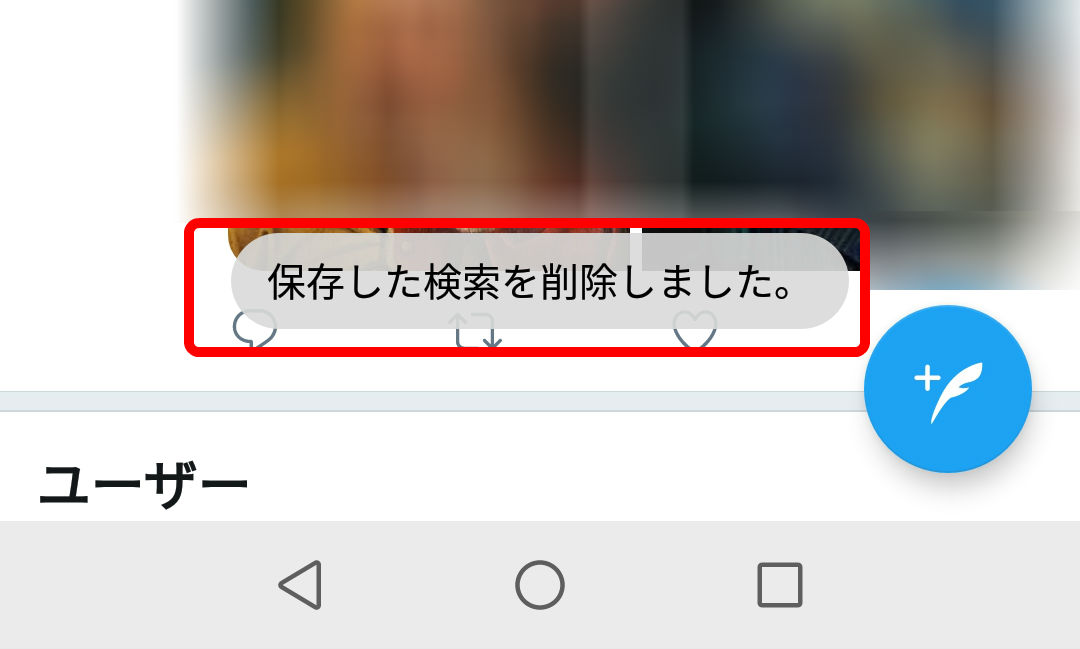
iPhone(iOS)アプリの場合
1.検索ボックスをタップすると、保存した検索キーワードが表示されます。
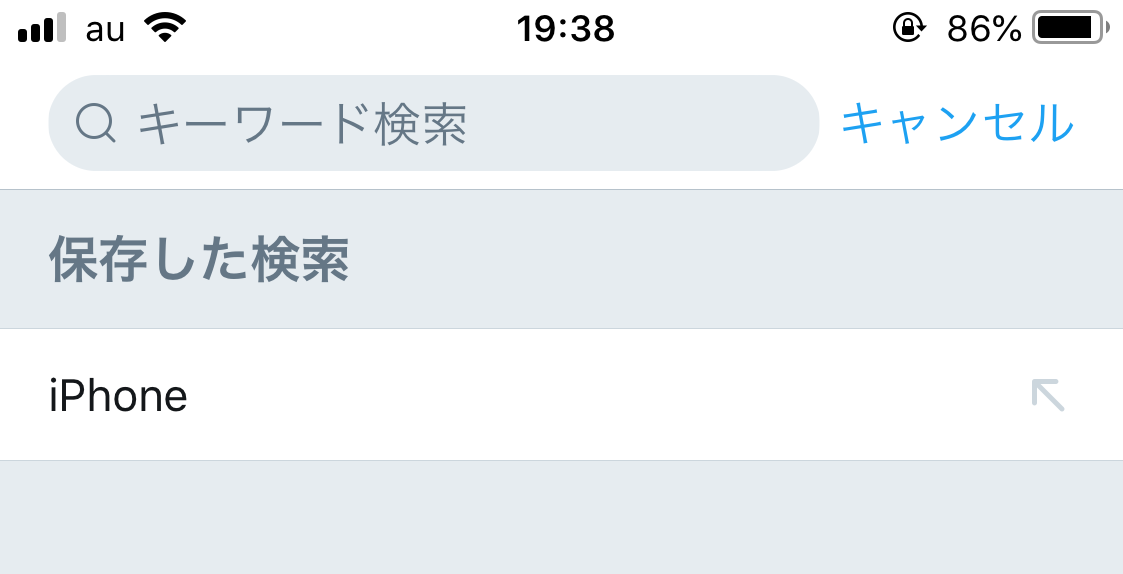
2.削除したい検索キーワードを左にスワイプします。
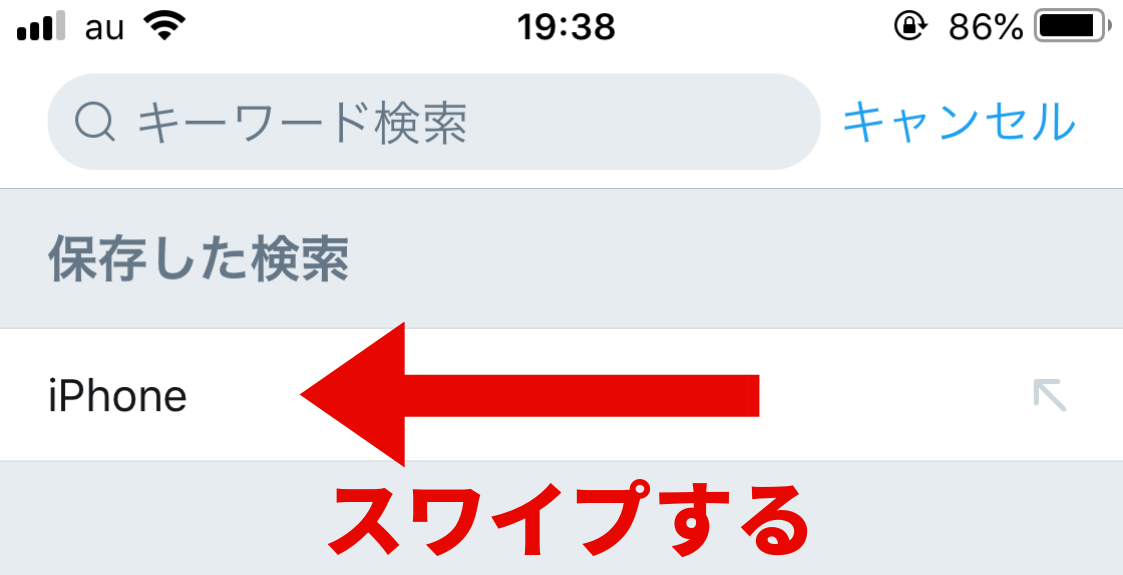
3.【削除】と表示されるので、タップします。
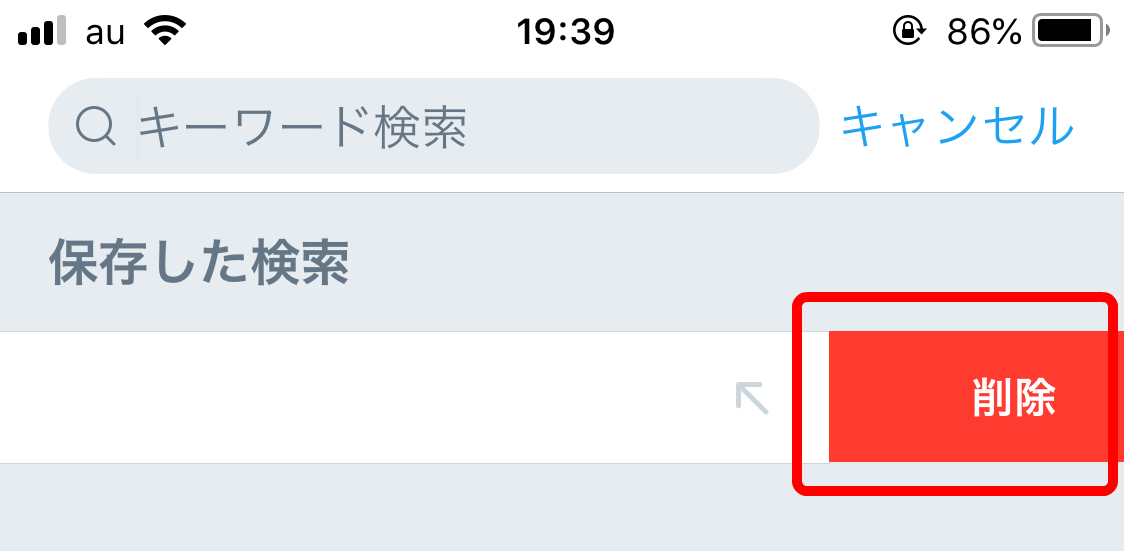
これで完了です。
パソコンの場合
1.検索ボックスに、検索メモから削除したいキーワードを選択し入力します。
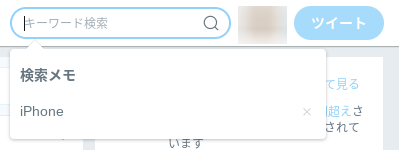
2.画面右の【︙】(他の検索アクション)をクリックします。
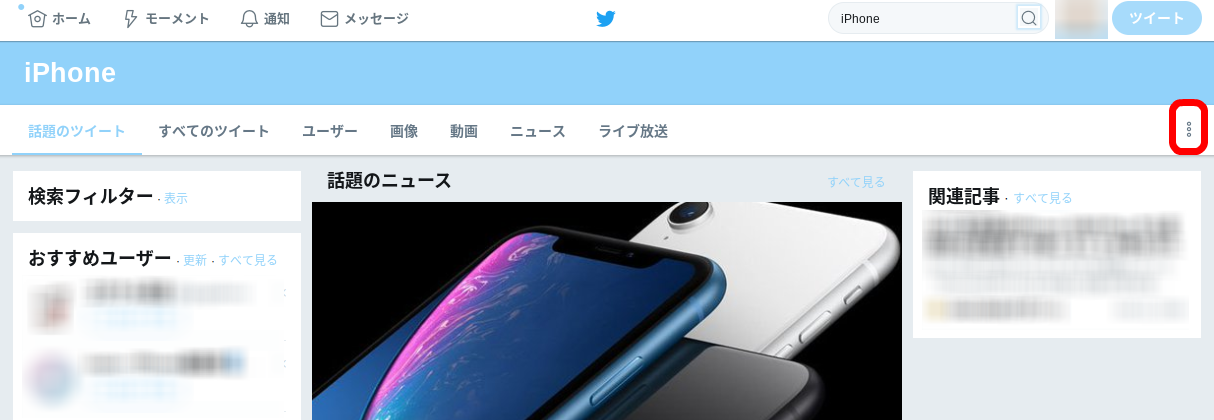
3.メニューから【検索メモを削除】をクリックします。
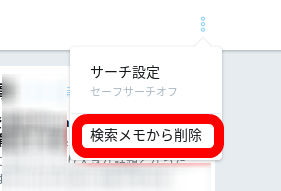
これで削除が完了です。
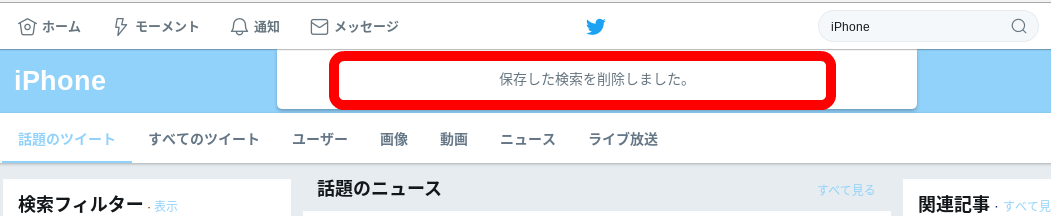
補足:検索メモの右側に表示される【×】をクリックすると、削除できるという情報があります。
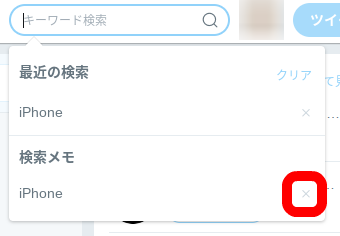
が、確認したところ削除できないことが多いようです。(2018年11月現在)
そのため、前述の1〜3までの行程で削除をすることをおすすめします。