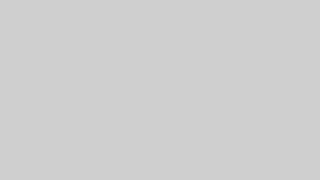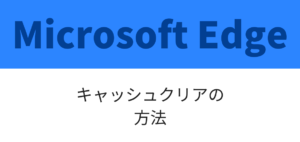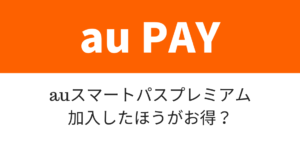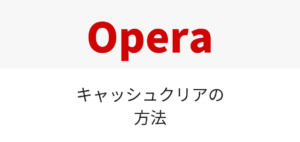ヤフーメールでは、通常のメールアドレス以外に『セーフティーアドレス』というものを作成し利用できます。
無料会員の場合、最大で10個のセーフティーアドレスを作ることができます。
セーフティーアドレスを持っていると、以下のことが可能です。
- セキュリティの強化
- 複数のメールアドレスを一括管理
この記事では、セーフティーアドレスの使い方をご紹介します。
セーフティーアドレスとは?
※すでに知ってる!という人は、読み飛ばしてください。
セーフティーアドレスは、メインのメールアドレス以外に作成・利用できる無料サービスです。
メインのメールアドレスは、
セーフティーアドレスでは、
というものを作成できます。
セーフティーアドレスの『△△△』の部分をベースネームと呼び、ひとつ作成します。
ベースネームを基本に、『□□□』の部分を最大10個作ることができます。
<セーフティーアドレスの例>
・imayorimotto-friend@yahoo.co.jp
・imayorimotto-work@yahoo.co.jp
・imayorimotto-mailmagazine@yahoo.co.jp
ネットサービスにメールアドレスの登録が必要だけど、
「迷惑メールが届いたら…」と不安な時は、
セーフティーアドレスを利用すれば、いつでも削除できるので便利です。
実際、私はセーフティーアドレス経由で迷惑メールが増えてしまったことがあるので、
使って良かったと実感しています。
セーフティーアドレスの作り方
パソコンの場合
1.メールの画面右上にある【設定・利用規約】をクリックします。
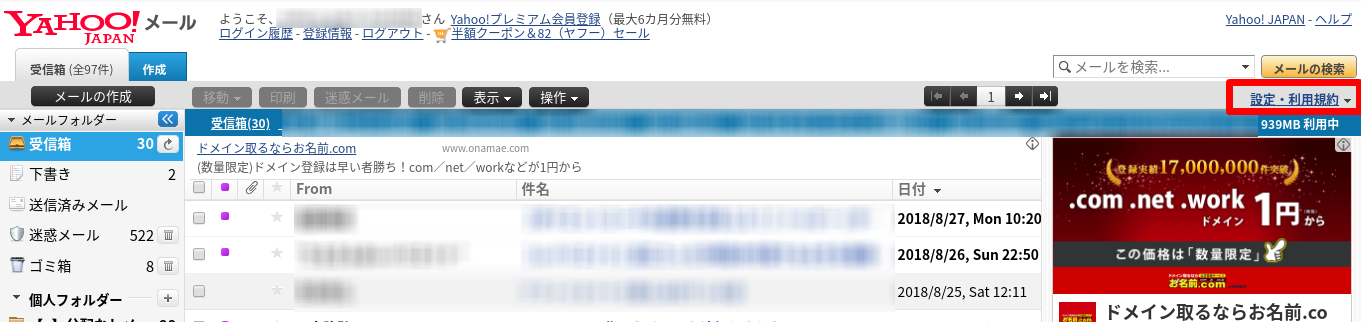
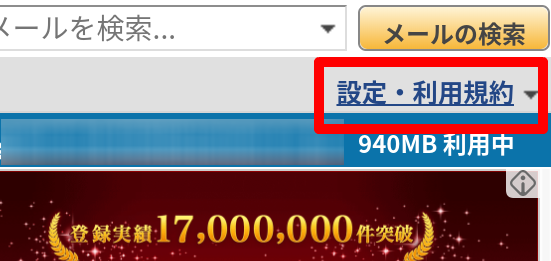
2.メニューが表示されるので【メールの設定】をクリックします。
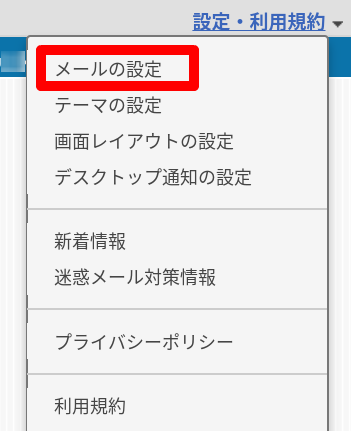
3.左サイドメーニューの【セーフティーアドレス】をクリックします。
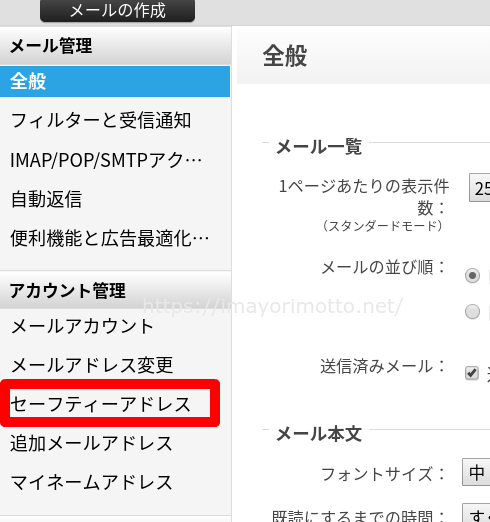
4.ベースネームを入力します。
ベースネームは、セーフティーアドレスすべてに共通になる部分です。
△△△-□□□@yahoo.co.jp
の『△△△』の箇所です。
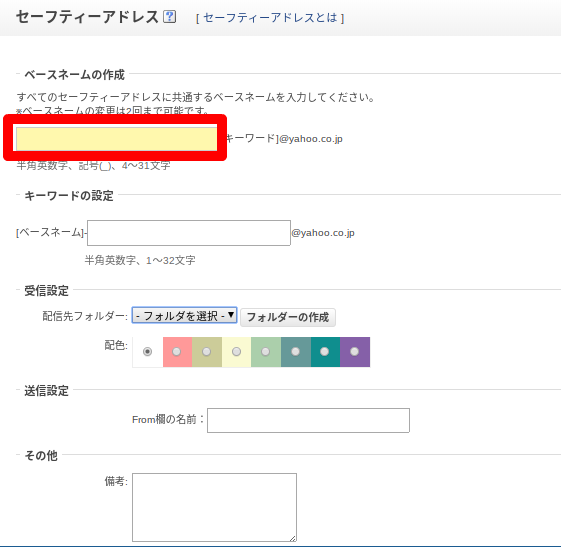
5.キーワードを入力します。
△△△-□□□@yahoo.co.jp
の『□□□』の箇所になります。
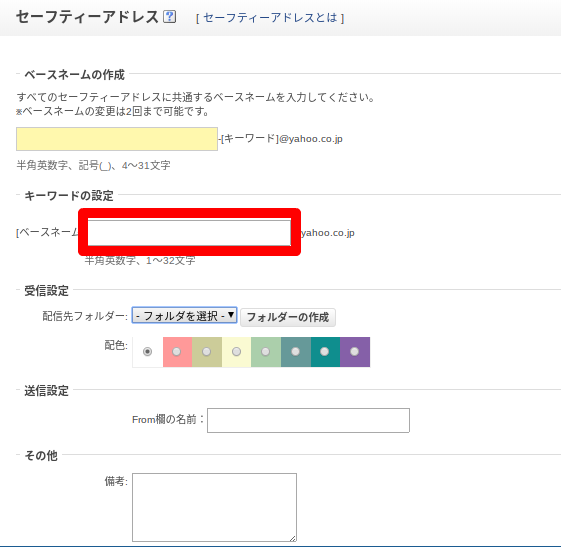
6.受信設定で①配信先フォルダと②配色を設定します。
①配信先フォルダは、受信された時に届く先を決めます。
希望のフォルダがなければ『受信箱』で良いです。
②配色を設定することで、色分けされてどのセーフティーアドレスで受信されたものか見やすくなります。
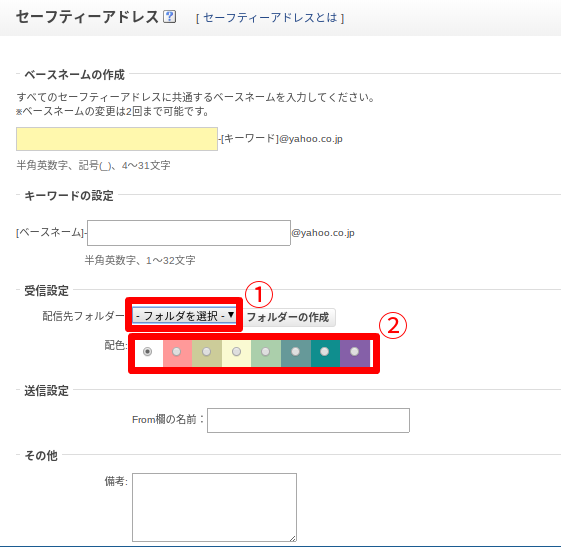
7.送信した先に表示されるfrom欄を決めます。
空欄の場合は、送信先にメールアドレスが表示されます。
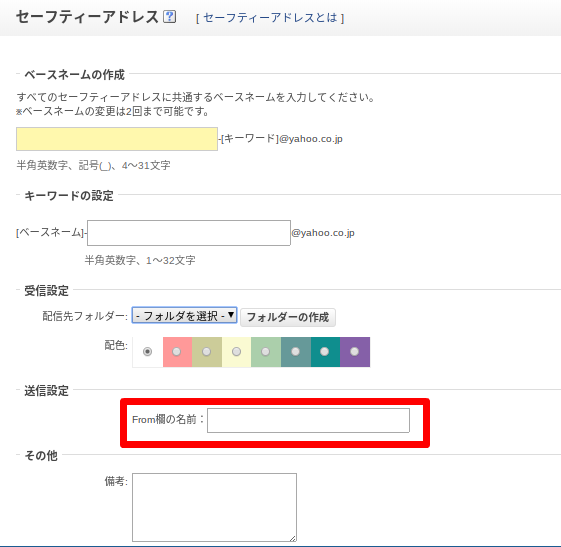
8.その他は、セーフティーアドレスの用途を入力しておくとわかりやすくなります。
必要なければ空欄でもOKです。
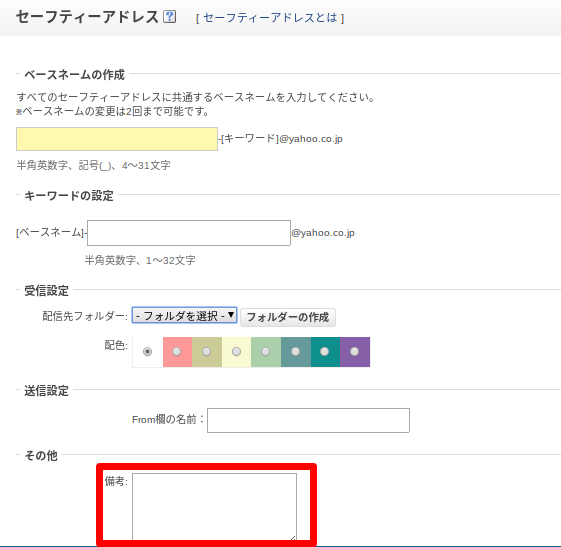
9.画面右上の【保存】をクリックします。
これで設定は完了です。

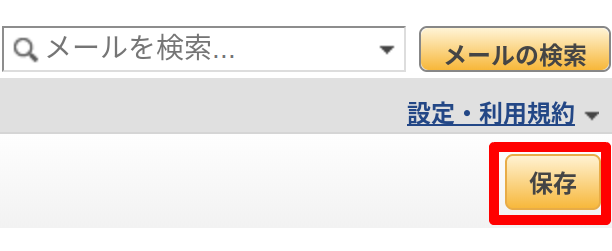
スマホアプリの場合
1.トップ画面の左上の赤枠の部分をタップします。
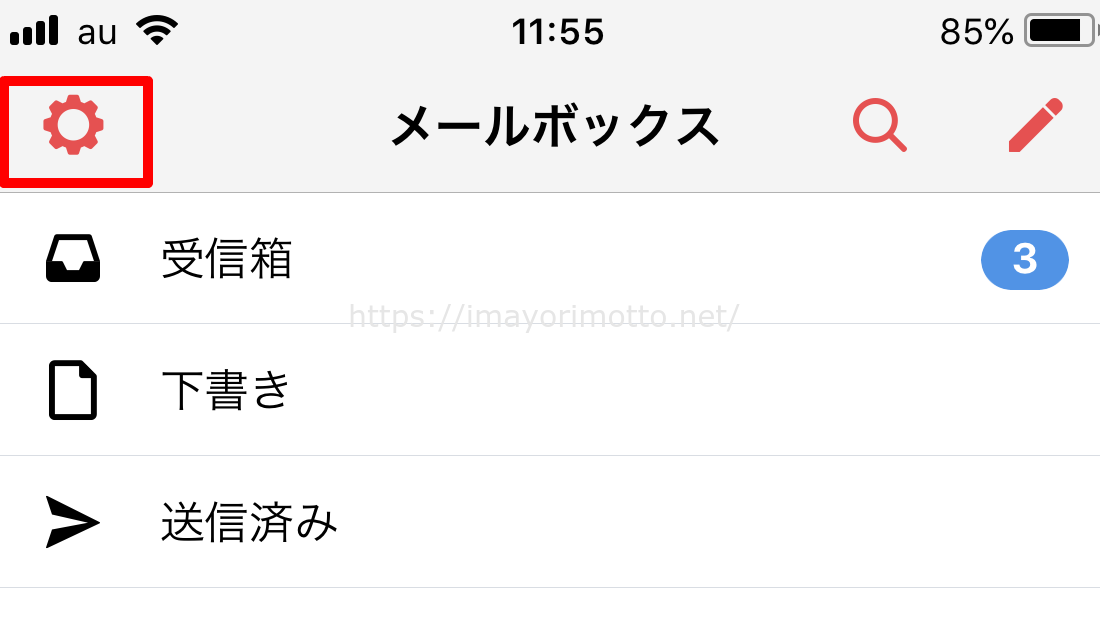
2.メニュー画面が表示されるので、迷惑メール対策の【セーフティーアドレス】をタップします。
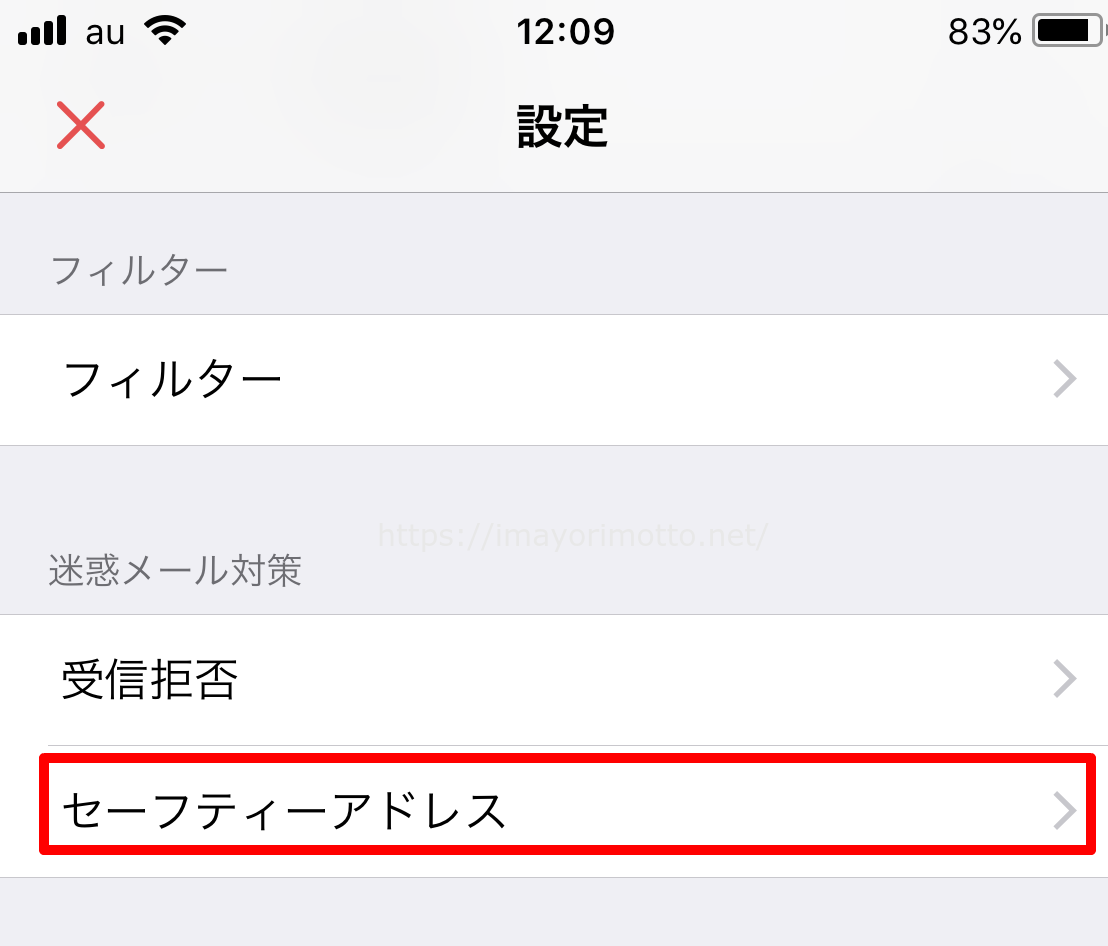
3.【作成する】をタップします。
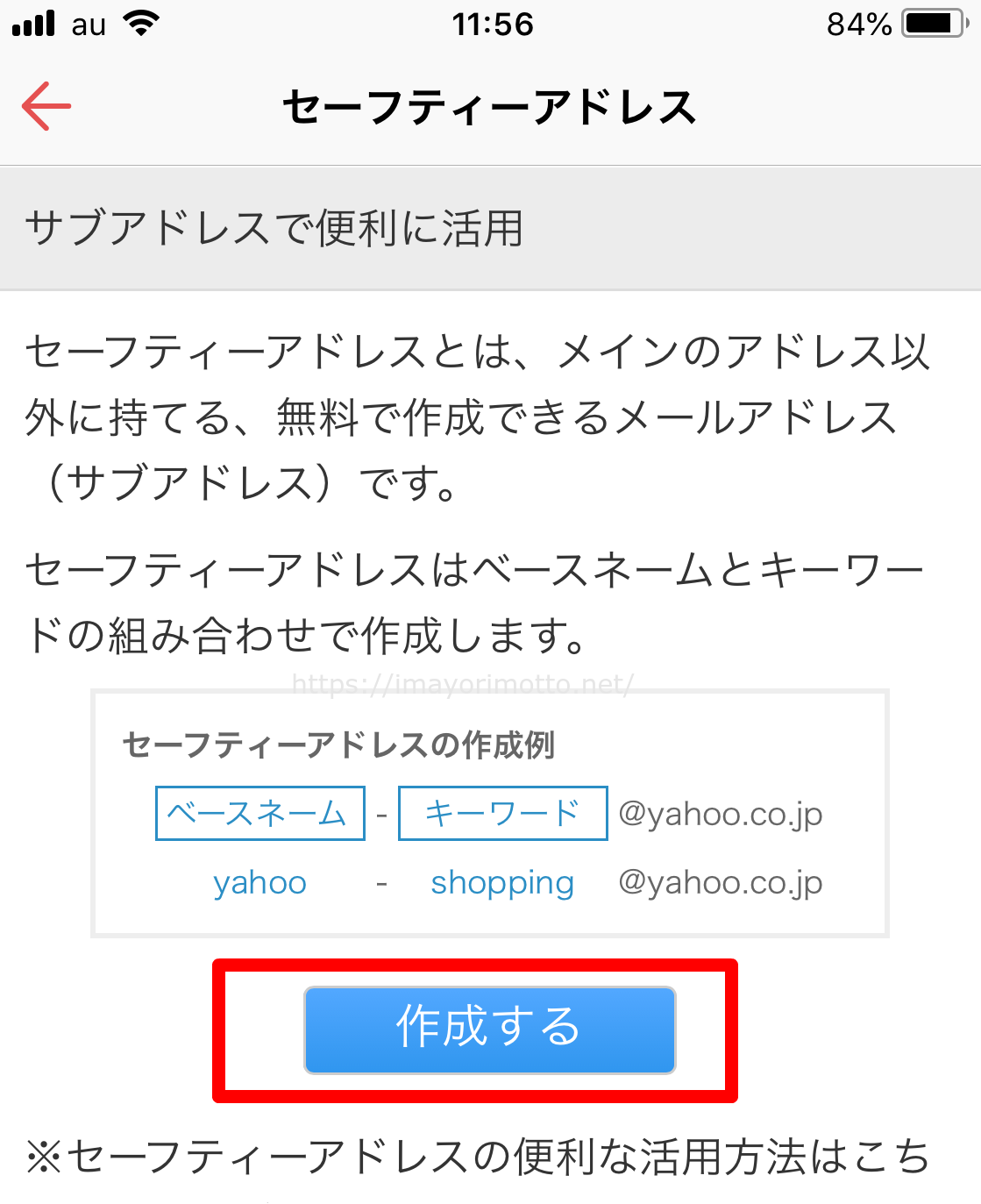
4.ベースネームを入力します。
ベースネームは、セーフティーアドレスすべてに共通になる部分です。
△△△-□□□@yahoo.co.jp
の『△△△』の箇所です。
入力したら【確認】をタップします。
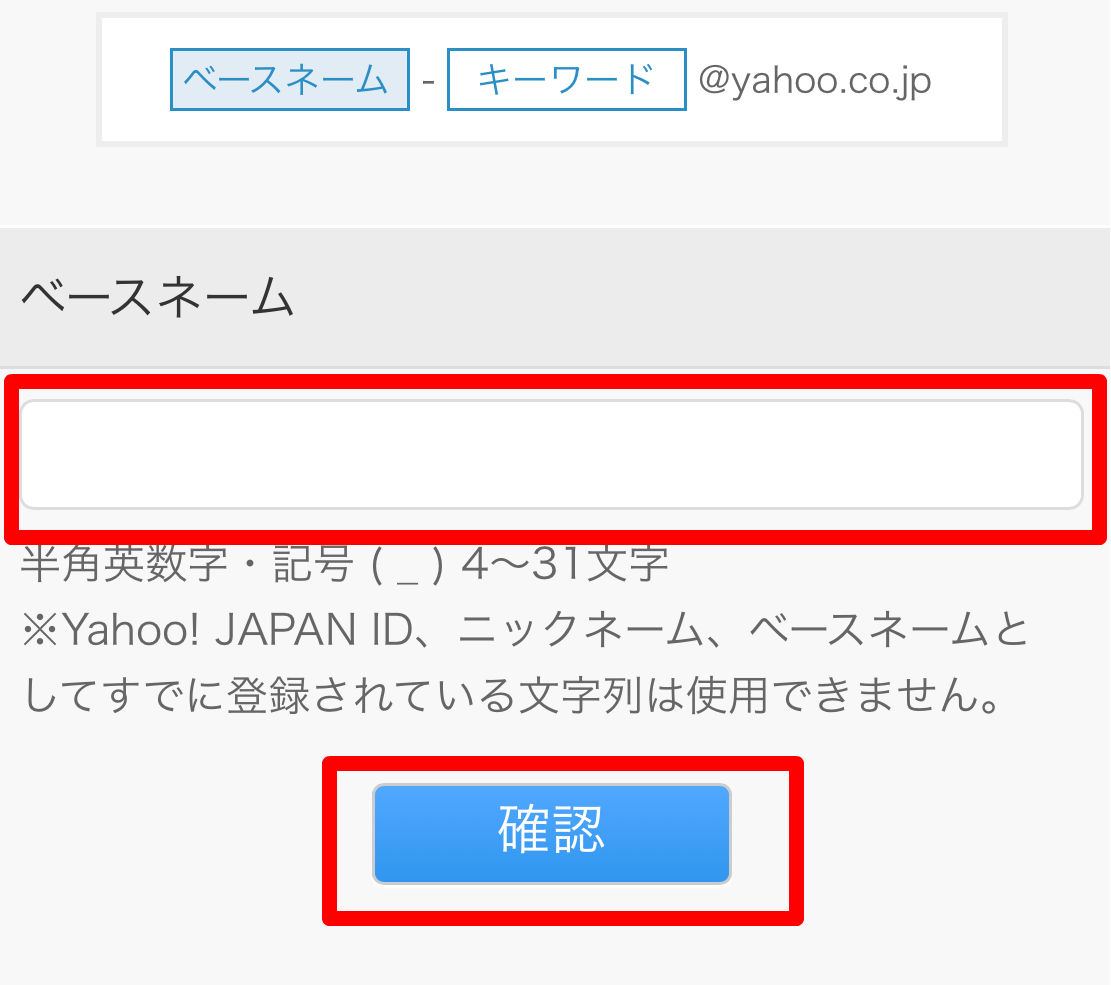
5.確認画面になるので、ベースネームに問題がなければ【決定】をタップします。
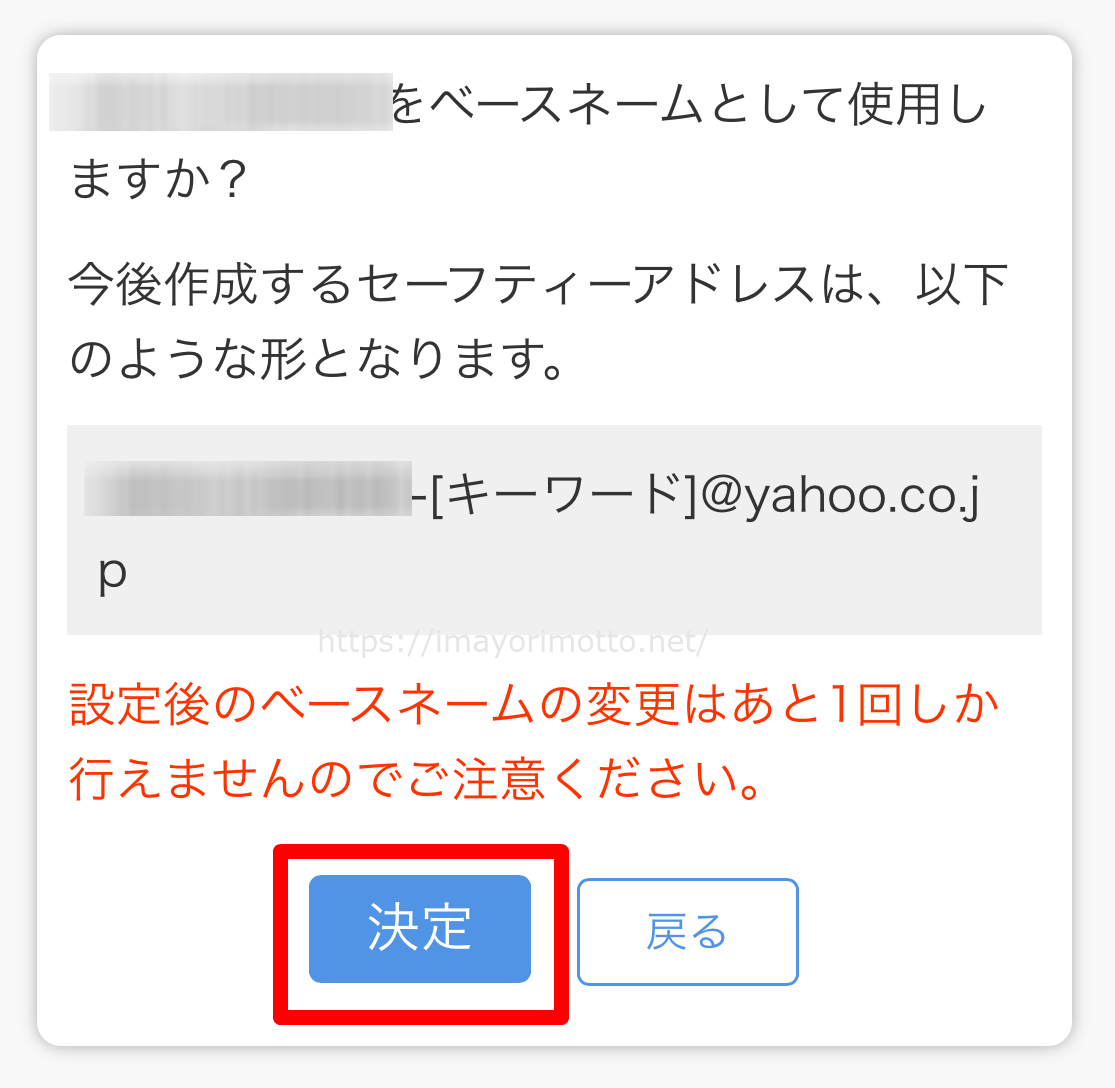
6.次にキーワードを入力します。
△△△-□□□@yahoo.co.jp
の『□□□』の箇所になります。
入力したら【作成】をタップします。
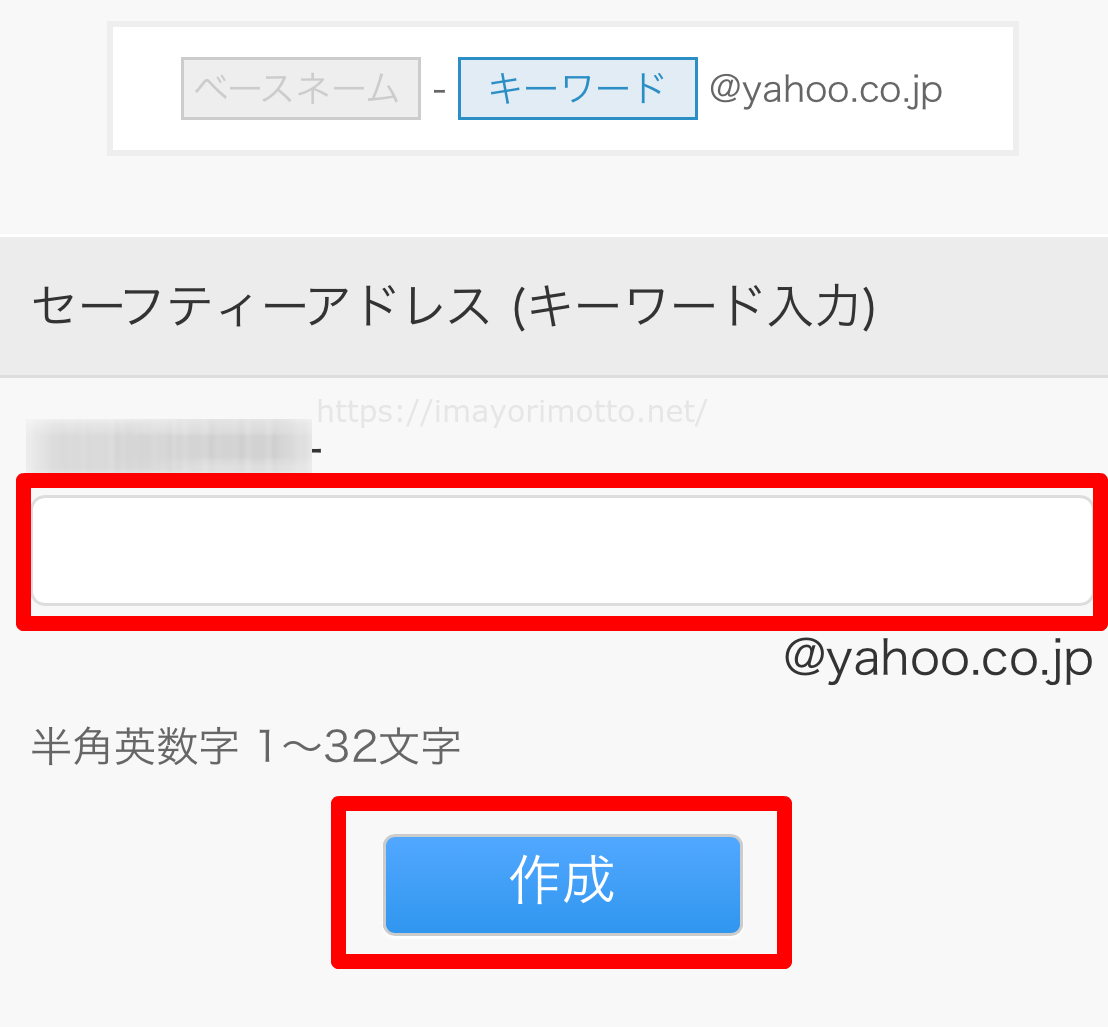
7.①ラベルと②配信先フォルダを決めます。
①ラベルで色分けすると、どのセーフティーアドレスで受信されたものか見やすくなります。
②配信先フォルダは、受信された時に届く先を決めます。
希望のフォルダがなければ、そのまま『受信箱』で良いです。
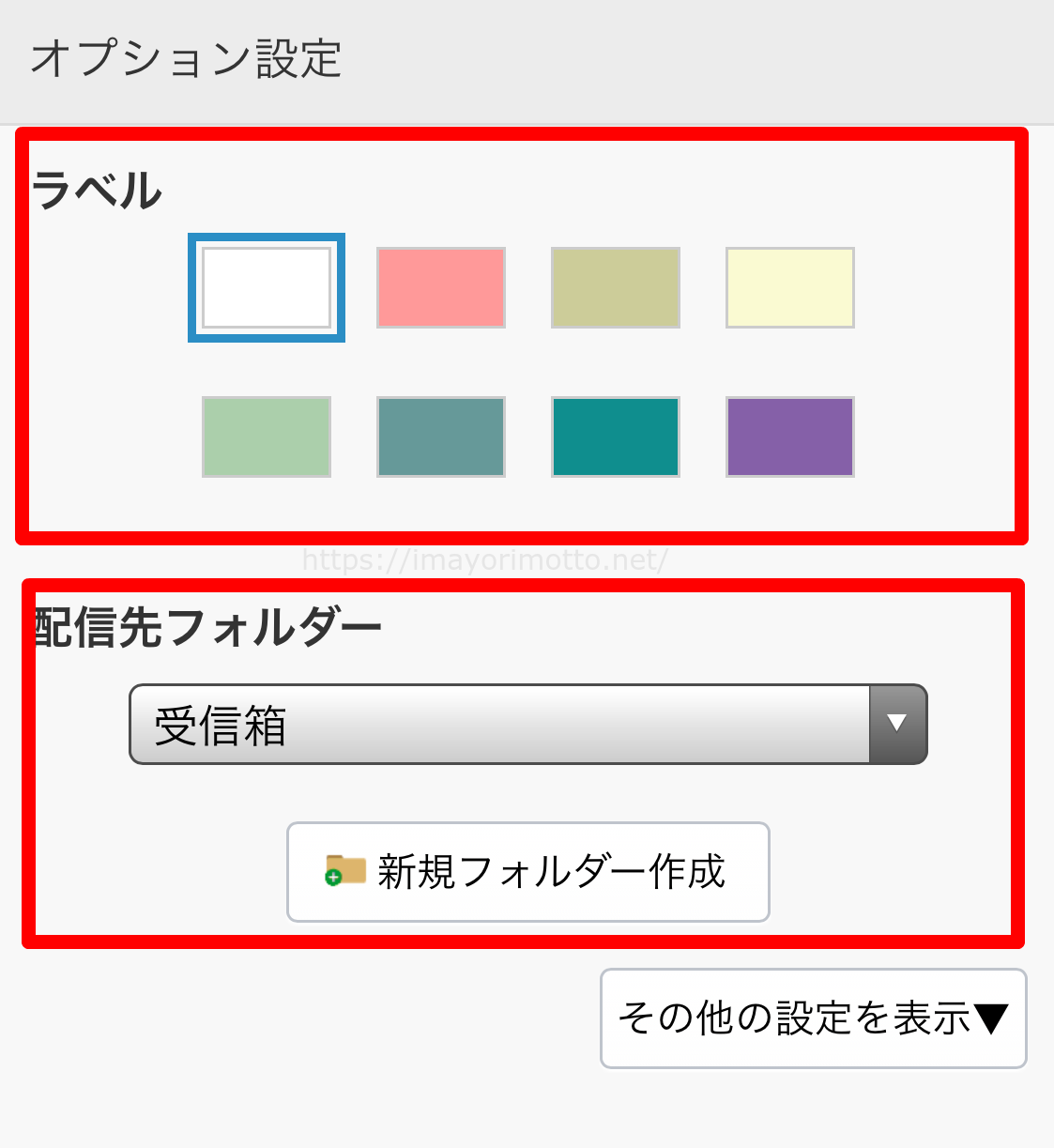
【その他の設定を表示】をタップすると、from欄と備考欄が表示されます。
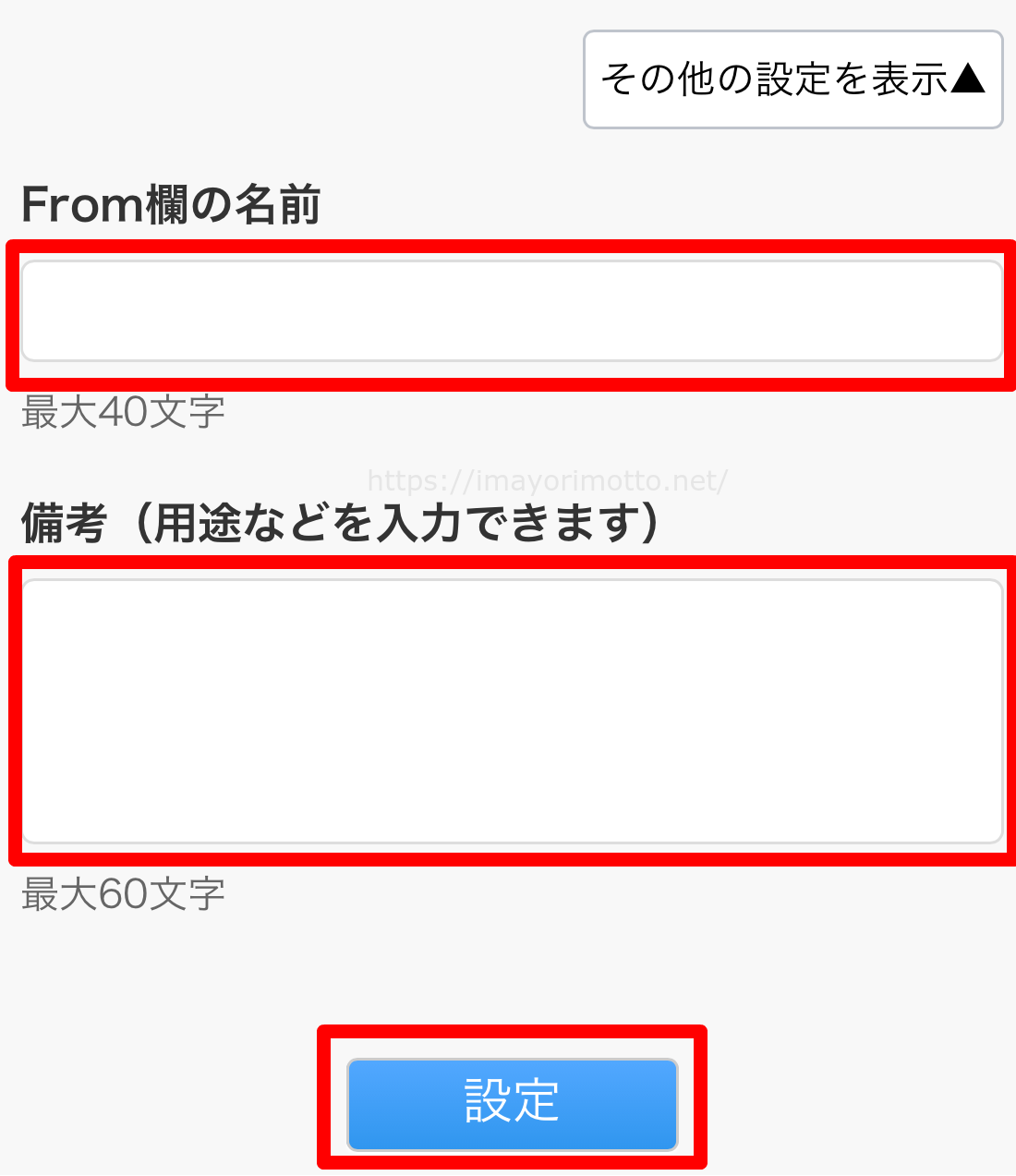
送信時にfrom(誰から送信されたものか)表示させたい場合は、任意のものを入力します。
備考欄は、用途を入力することでわかりやすくなります。
from欄と備考欄は、入力は必須ではありません。
各項目に入力できたら、【設定】をタップします。
これで、設定は完了です。
セーフティアドレスで送信する場合
セーフティーアドレスでメールを送信したい場合は、fromをクリックします。
メインメールアドレス、セーフティーアドレスが表示されますので、
任意のメールアドレスを選ぶことができます。
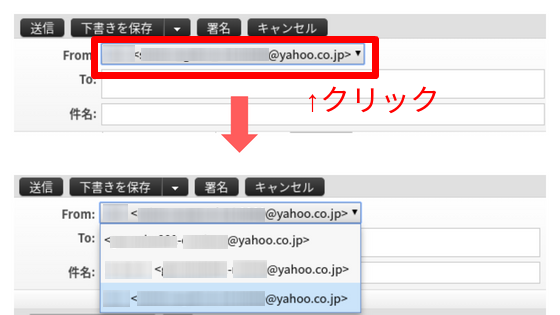
セーフティーアドレスの使い方(私の場合)
私の場合、セーフティーアドレスは主に以下の2つに利用しています。
・メールマガジンなどネットサービスの登録
・twitterなどSNSの登録
怪しいネットサービスの登録
私は多くのメルマガに登録するのですが、、中には怪しい会社が運営しているメルマガもあるんです。
そんな時は、セーフティーアドレスを使用します。
(そもそも登録しないほうがいいのですが・・・)
下の画像は、ある会社が発行しているメルマガに、
セーフティーアドレスで登録してからの迷惑メールです。
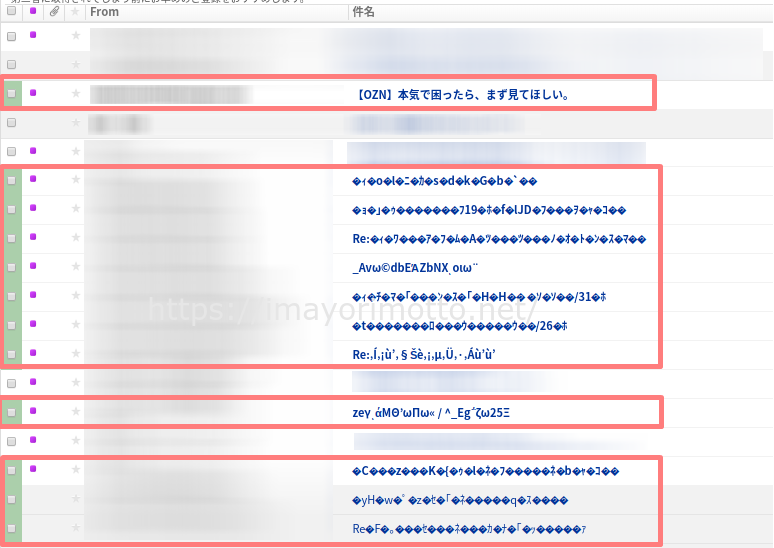
左端の色付きのメールがセーフティーアドレスです。
1つのメルマガでしか利用していないのに、迷惑メールが届いています。
流出したのか、意図的に使用されています。
セーフティーアドレスを削除すれば、迷惑メールは届くことがなくなります。
Twitterなど2個目のアカウント作成に使用
TwitterなどSNSの2つ目のアカウントを作る時にセーフティーアドレスを使用します。
これは、セキュリティ面というより、メール管理が楽なためです。
Twitterはアカウントを複数持つことに問題はありませんが、同じメールアドレスは使用できません。
そんな時にセーフティーアドレスを使用すると便利です。
セーフティーアドレスでの注意点
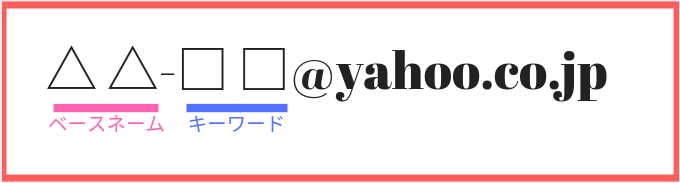
<注意1>ベースネームの削除は2度まで
「ベースネーム」の削除は2度までとなっています。
それ以降は変更するとはできないので、注意が必要です。
セーフティーアドレスを変更したい場合は、なるべく「キーワード」を変更して使用することがオススメです。
<注意2>一度使ったベースネームは再度使用できない
一度使用した「ベースネーム」は、今後使うことはできません。
つまり、削除してしまったら、二度と使用することはできないので注意しましょう。
また、「ベースネーム」と「キーワード」の同じ組み合わせも、2度使用することができません。
<注意3>セーフティーアドレスはログインIDになる
ログイン時に使用するIDをYahoo!IDに指定している場合、
セーフティーアドレスも利用可能です。
一見便利なように感じますが、
複数のログインIDが存在することになるので、
セキュリティの面ではリスクが増えます。
そのため、私はシークレットIDを作成し使用しています。
シークレットIDは、ログイン時だけに使用するIDです。
シークレットIDの設定方法については、以下の記事を参考にしてください。