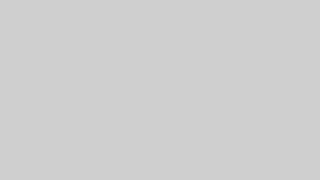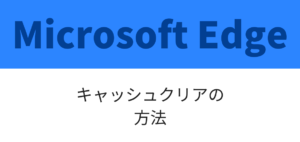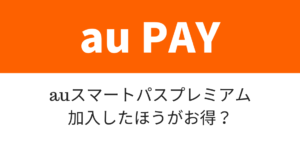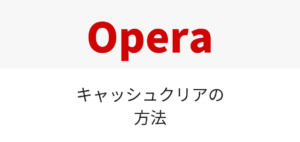Yahoo!への不正ログインを防止する方法のひとつに、ワンタイムパスワードを設定する方法があります。
ワンタイムパスワードとは、ログインするときに使い捨てパスワードを入力するものです。
設定する方法には、以下の2種類です。
- メールで受け取る
- アプリで受け取る
この記事では、メール・アプリそれぞれの設定方法を図解入りで紹介します。
ワンタイムパスワードの設定方法(メール編)
この設定は、ワンタイムパスワードをメールで受け取る方法です。
メールで受け取る場合は、2つのメールアドレスを用意する必要があります。
- ワンタイムパスワードを受け取るメールアドレス
- 復帰用メールアドレス
1.ワンタイムパスワードの設定画面に移動します。
▷https://protect.login.yahoo.co.jp/otp/settings
2.【メール】をクリックします。
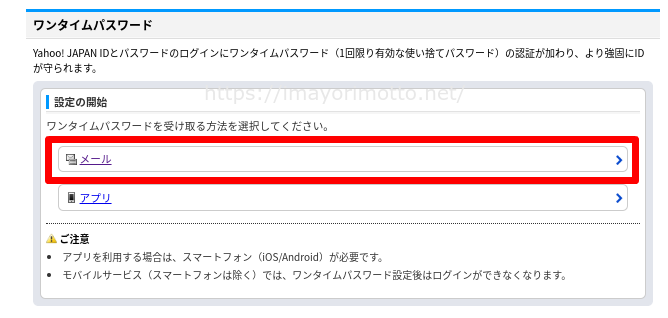
3.ワンタイムパスワードを受け取るメールアドレスを確認し、【送信】をクリックします。
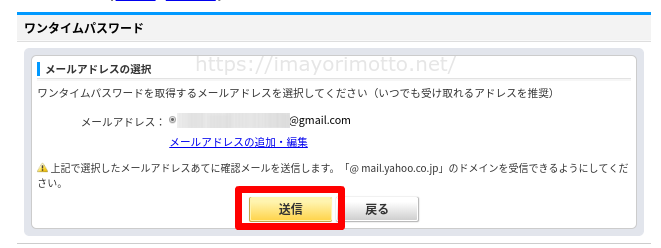
※ワンタイムパスワードを受け取るメールアドレスを入力していない場合は、【メールアドレスの追加・編集】をクリックし、メールアドレスを追加しましょう。
4.①選択したメールアドレスに送られた数字を入力し、②【認証】をクリックします。
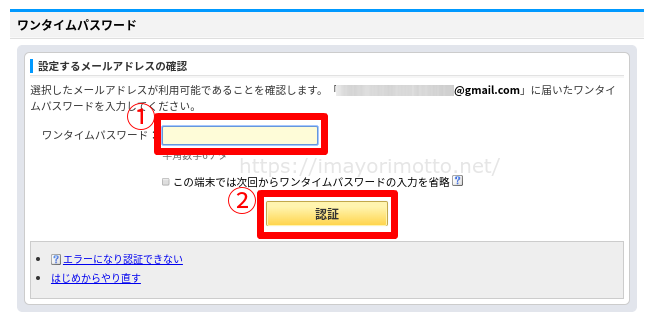
5.復帰用メールアドレスを選択し、【設定】をクリックします。
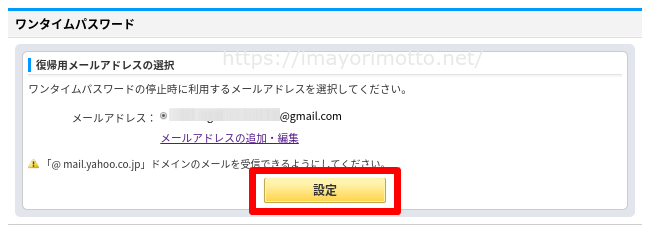
※ワンタイムパスワードが送られるメールアドレスとは別のものが必要です。
追加する場合は、【メールアドレスの追加・編集】をクリックします。
<復帰用メールアドレスとは?>
ワンタイムパスワードを受け取るメールアドレスが使用できない場合に、使用されるメールアドレスです。
6.これで完了です。
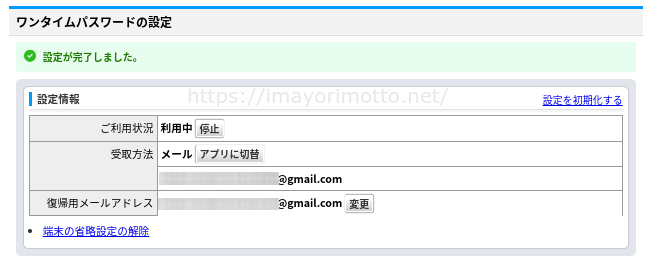
ワンタイムパスワードの設定方法(アプリ編)
アプリを利用してワンタイムパスワードを設定する方法をご紹介します。
1.アプリ『Yahoo! JAPAN ワンタイムパスワード』をダウンロードします。
2.ワンタイムパスワードの設定画面に移動します。
▷https://protect.login.yahoo.co.jp/otp/settings
3.設定開始の【アプリ】をクリックします。
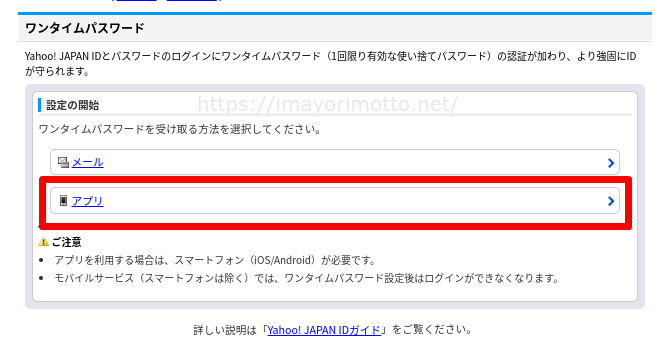
4.ワンタイムパスワード設定先に掲載されてるバーコードをアプリで読み取ります。
アプリを起動させると、以下の様な画面になります。
下部にある【+】をタップするとカメラが起動します。
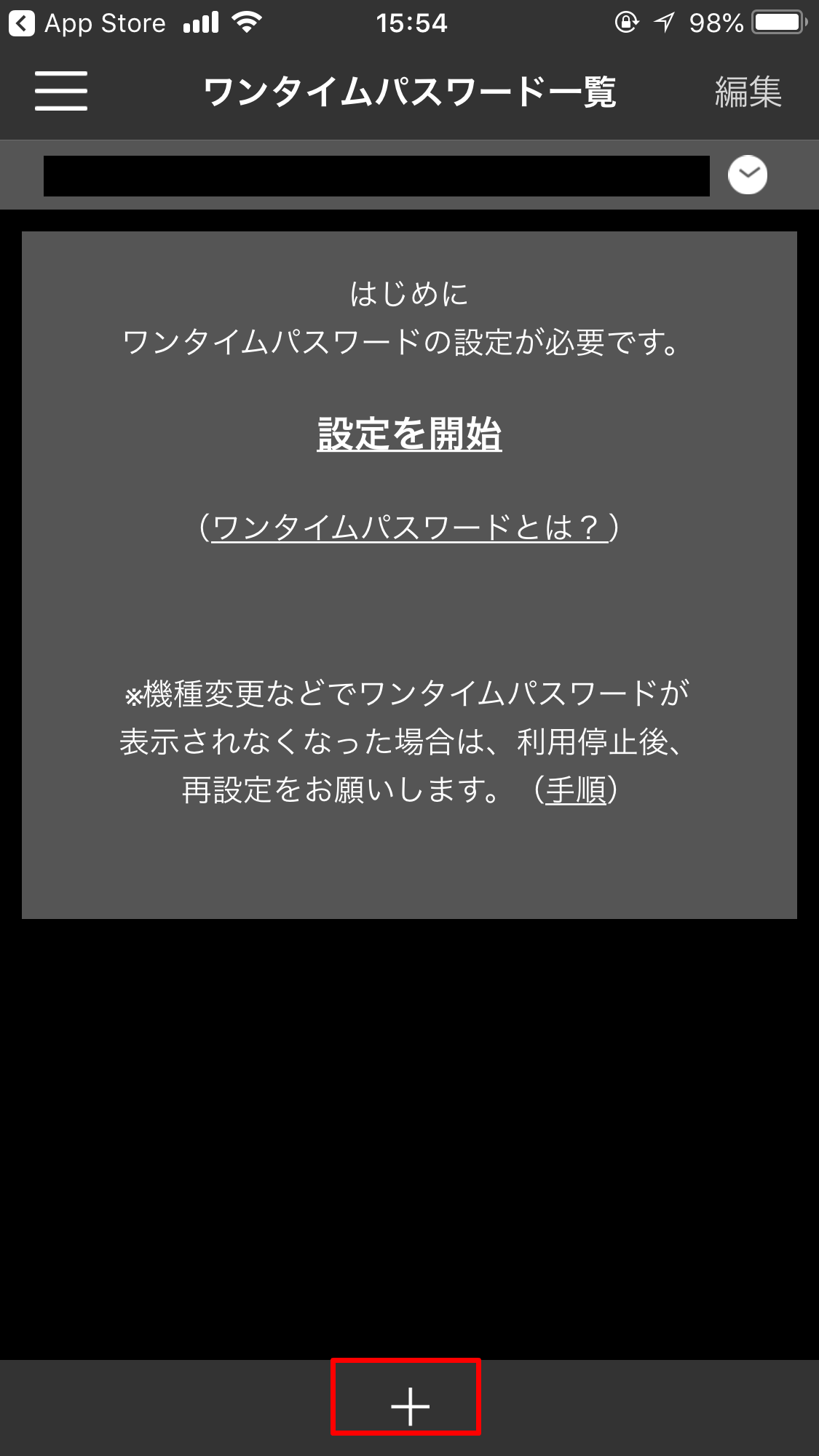
5.バーコードを読み取ると、ワンタイムパスワードが表示されます。
①この番号をアプリの設定認証に入力し、②認証をクリックします。
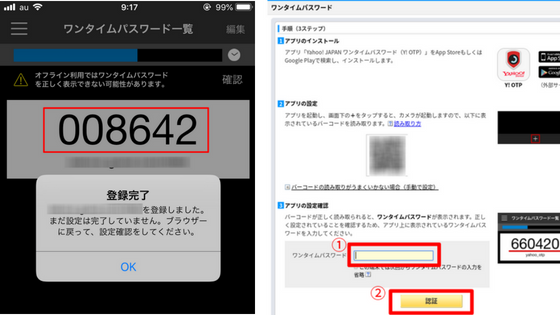
<補足>手動で行うこともできる
バーコードを読み取ることができない場合、手動で行うことができます。
アプリでカメラを起動すると、【手動で入力する】と表示されるのでタップします。
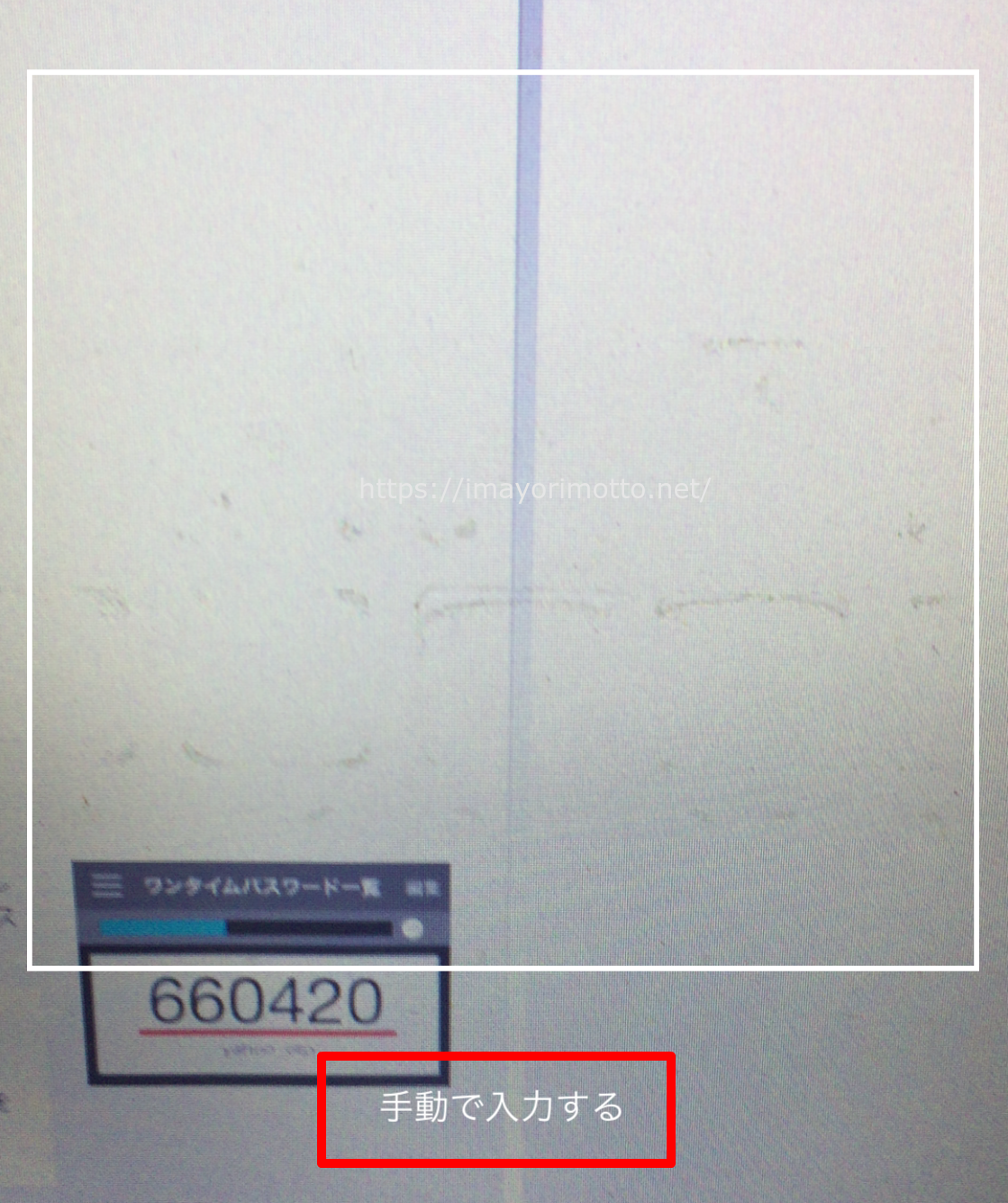
①【バーコードの読み取りがうまくいかない場合(手動で設定)】をクリックすると、登録コードとアカウント名が表示されるので、
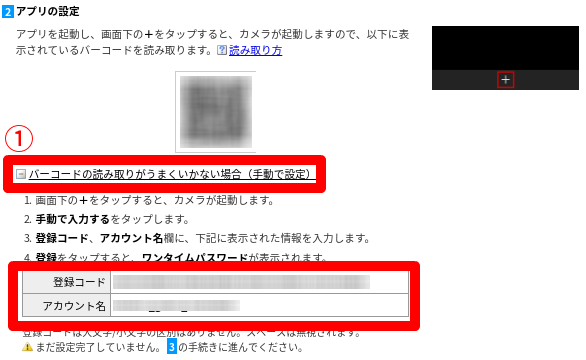
②アプリに入力して、③【登録】をタップします。
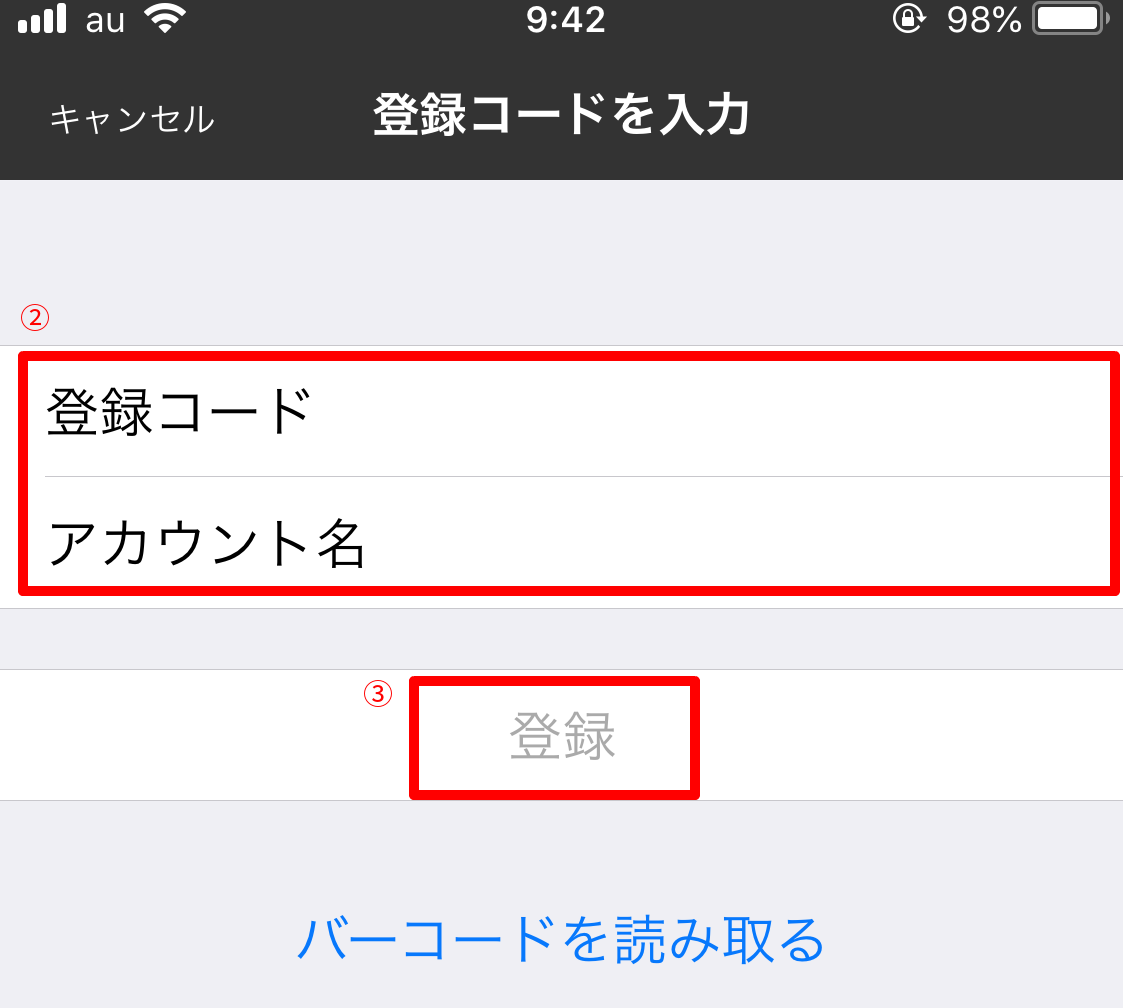
ワンタイムパスワードが表示されるので、①この番号をアプリの設定認証に入力し、②認証をクリックします。
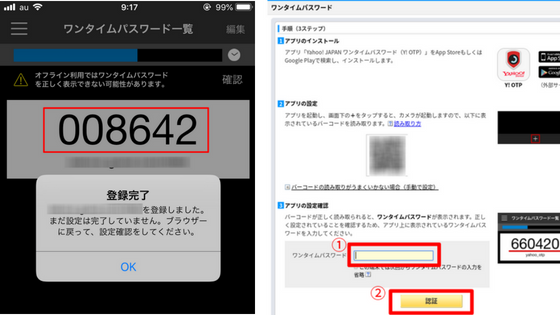
6.これで設定完了です。
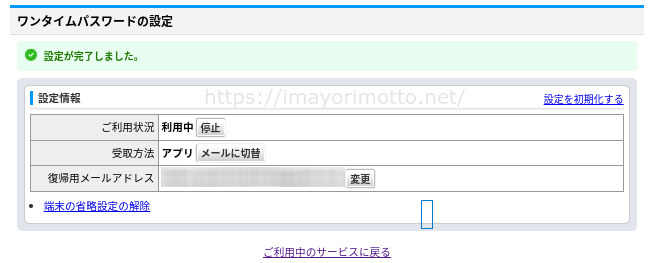
メール・アプリどちらが良いか
ワンタイムパスワードは、メールでもアプリでも登録できます。
ただし、両方登録することはできません。
メールのみ、もしくはアプリのみとなります。
では、メールとアプリどちらが良いのか?とことが気になりますよね。
私の経験では、アプリのほうが使いやすいです。
ただし、アプリの評判は決して高くないのが気になるところです。
評判の中でも気になるのが、「アプリで設定して不正アクセスがあった。」というものです。
その理由、真意は定かではないのですが・・・。
このような評判は気持ちのよいものではありません。
その点では、メールでのワンタイムパスワードのほうが安心ではと感じます。
アプリを利用する場合は、ログインアラートと併用すると安心かもしれません。
ログインアラートについては、以下の記事でご紹介しています。