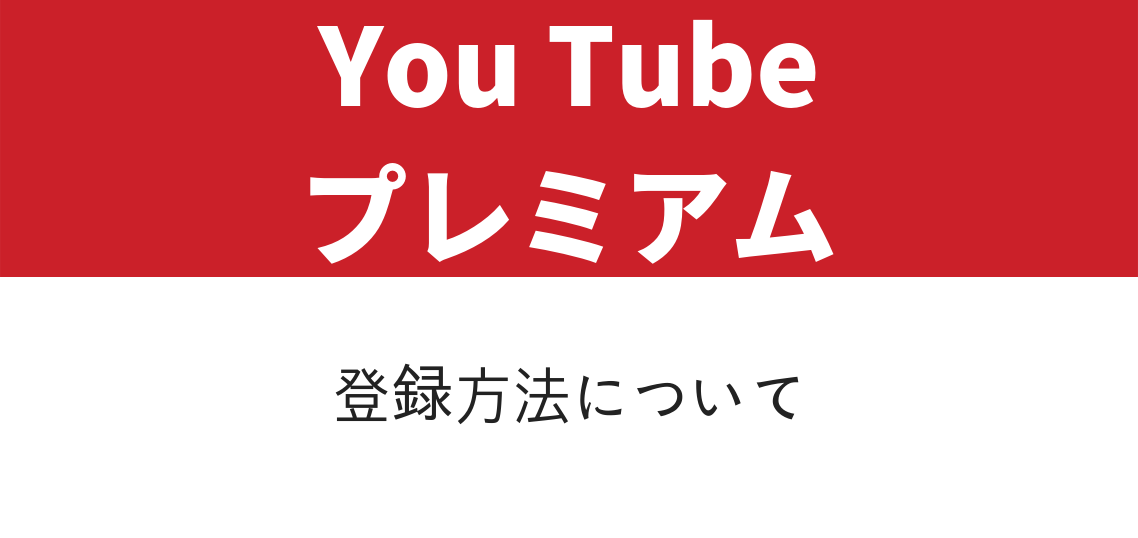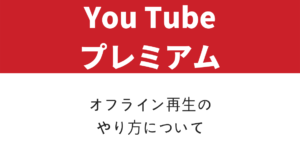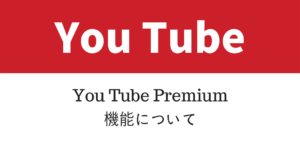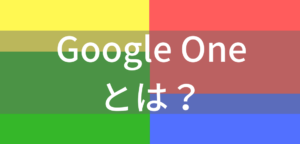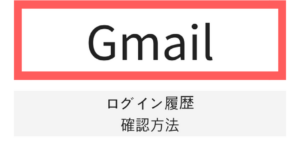有料版YouTubeプレミアムの登録方法について。
スマートフォンアプリからの登録と、Webからの登録では多少違いがありましたので、それぞれの登録手順をご紹介します。
スマートフォンでの登録方法(iPhone・Android)
iPhoneアプリ(Apple Store)で購入すると月額料金が高くなってしまいます。
iPhoneをお持ちの方は、Webからの申込みをオススメします。
1.①YouTube画面右上のアイコンをタップすると、②メニューが表示されるので【YouTube Premiumを購入】をタップします。
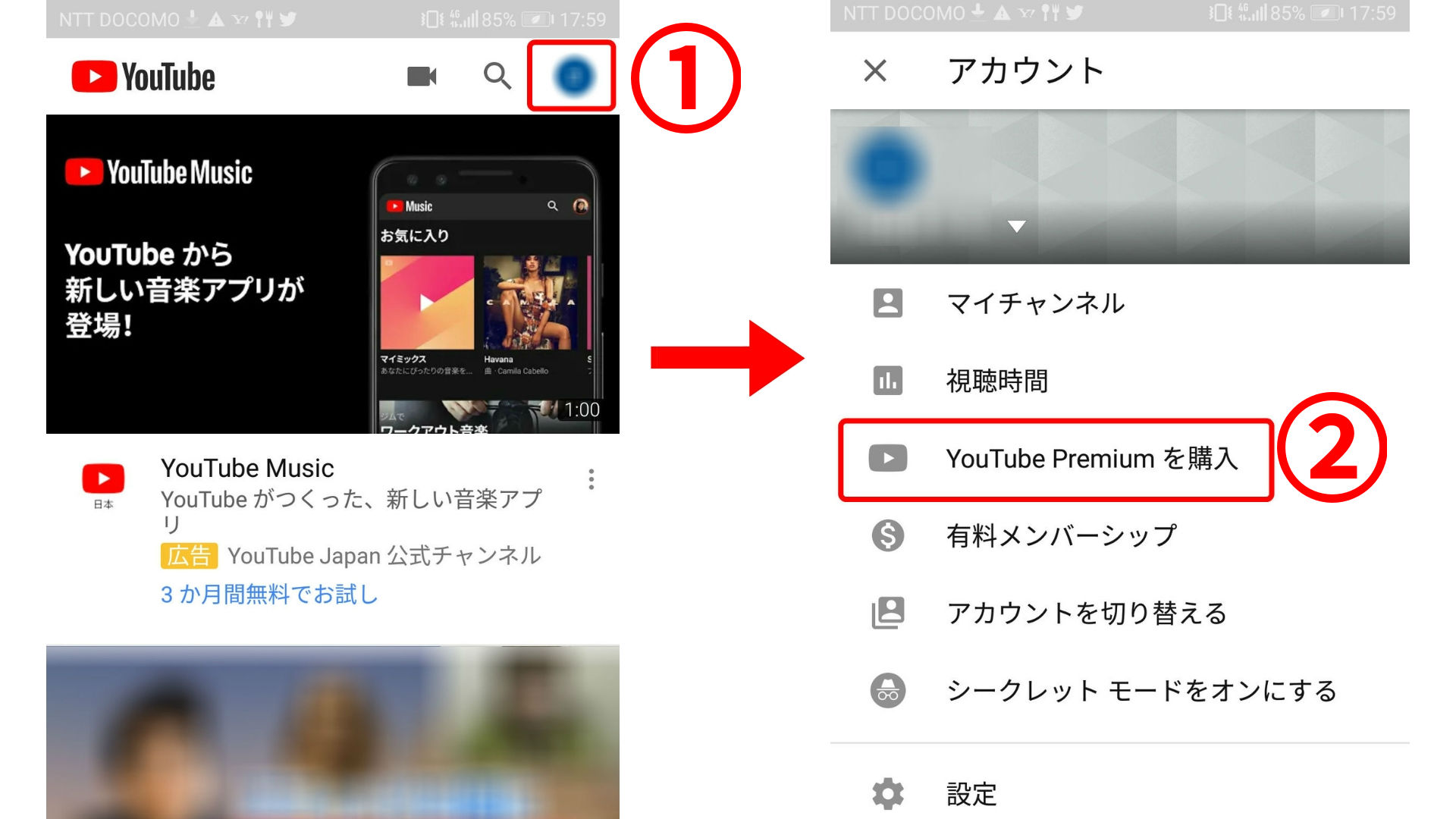
2.支払い方法を確認します。変更または新規登録する場合は、【∨】をタップして入力します。
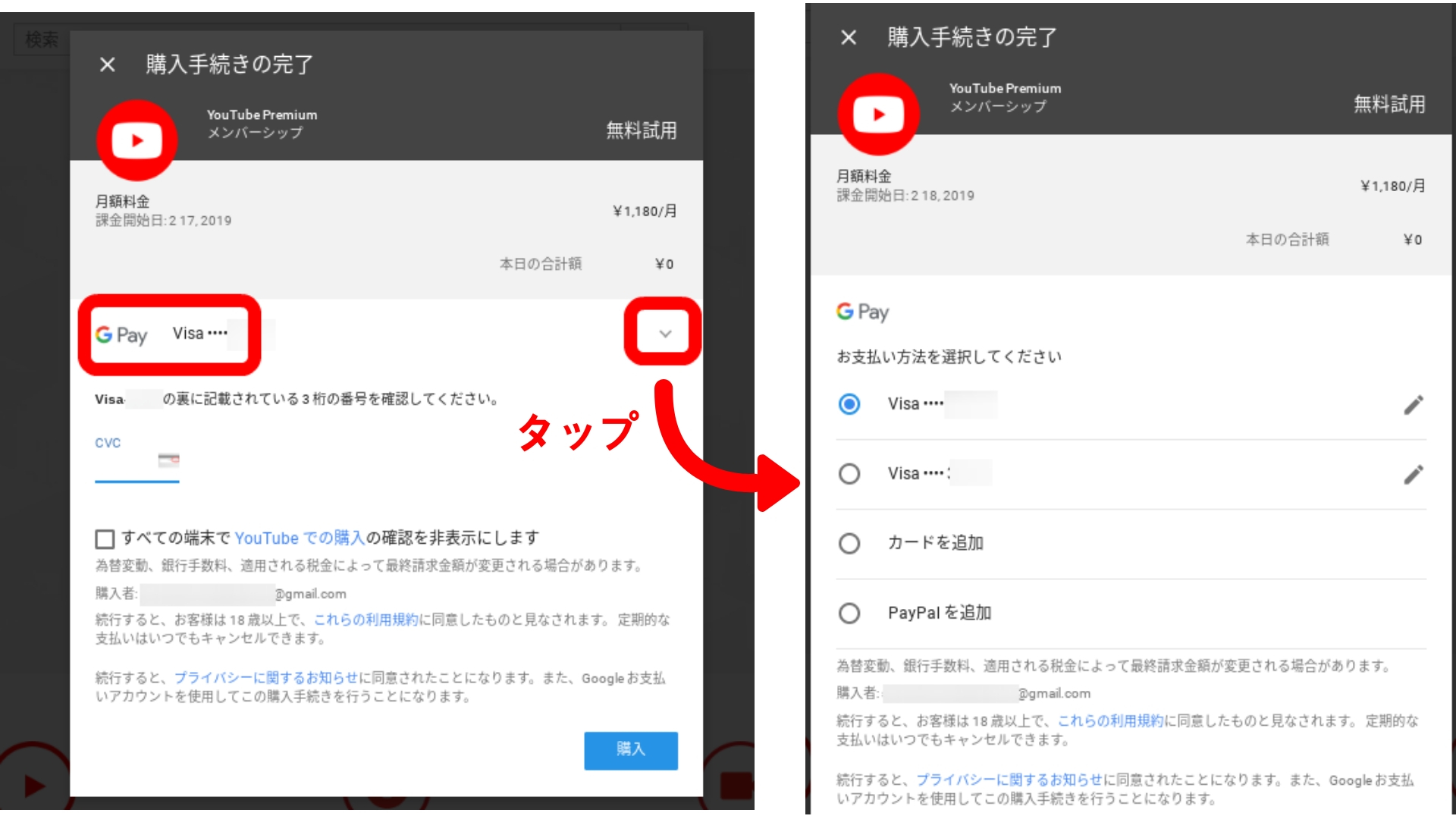
3.①クレジットカードで購入する場合は、CVC(カード裏面に記載された3ケタの数字)を入力し、②【購入】をタップします。
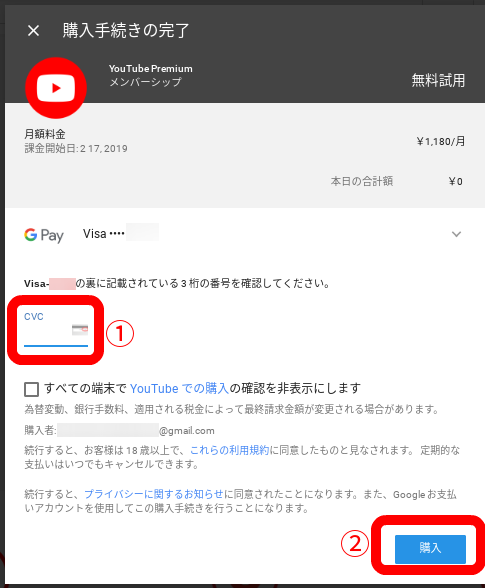
Webからの登録方法
Web版では、【YouTube Premiumを購入】が表示されないようです。(2018年11月現在)
そのため、スマートフォンアプリと手順が異なります。
1.①画面右上のアイコンをクリックし、②【有料メンバーシップ】をクリックします。
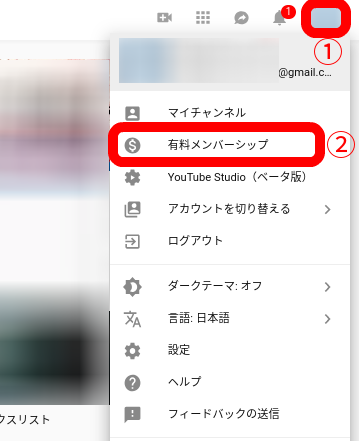
2.YouTube Premiumの【詳細】をクリックします。
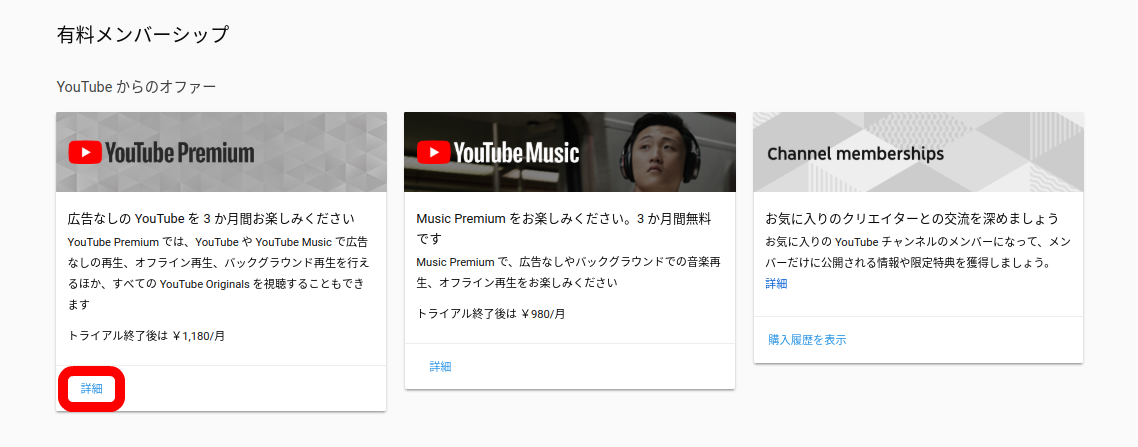
3.画面中央にある【使ってみる(無料)】をクリックします。
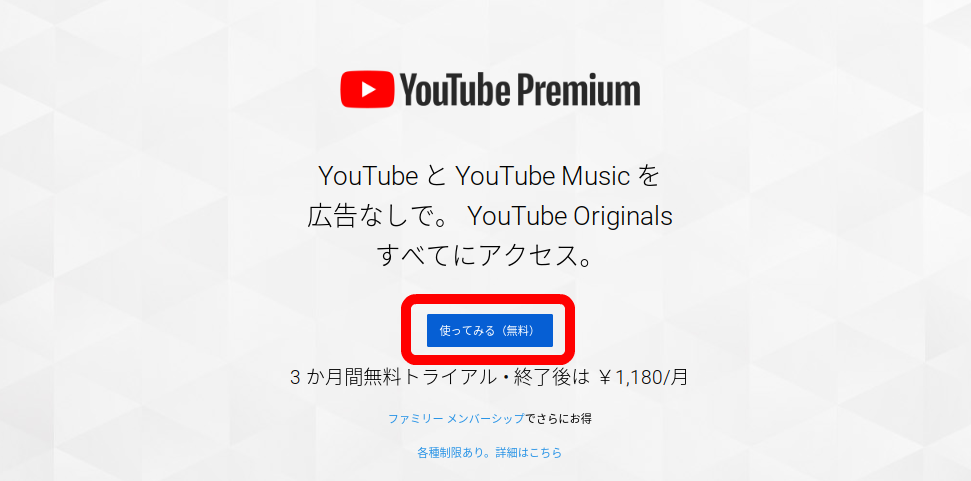
4.支払い方法を確認画面になります。変更または新規登録する場合は、【∨】をタップして入力します。
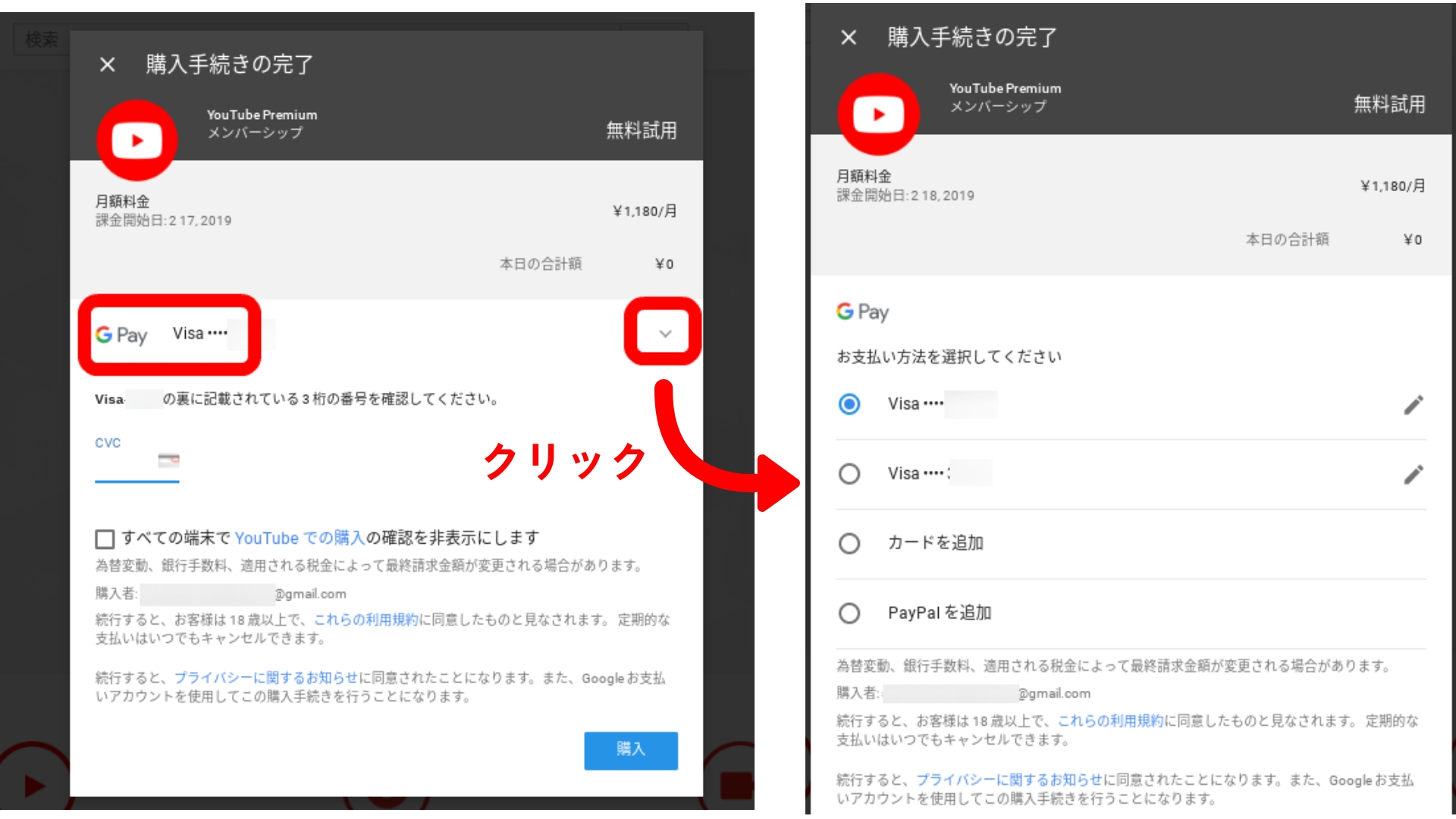
5.①クレジットカードで購入する場合は、CVC(カード裏面に記載された3ケタの数字)を入力し、②【購入】をクリックします。
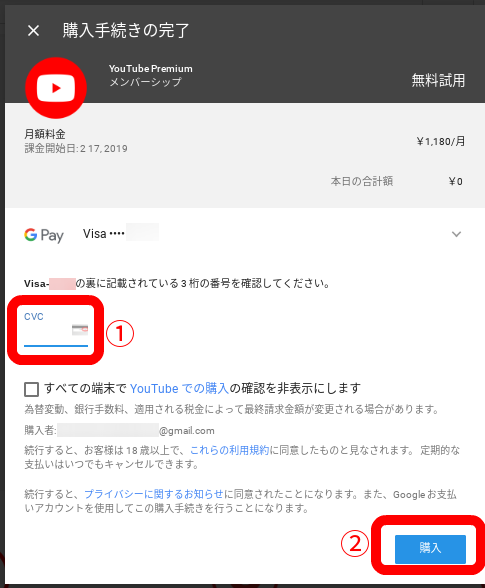
YouTubeプレミアム登録が完了すると
YouTubeプレミアムに登録が完了すると、以下のような画面が表示されます。
※私は、パソコンから登録しました。
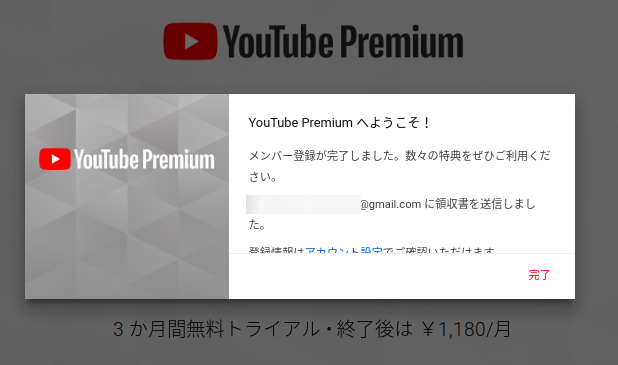
YouTubeのトップページでは、以下のような感じです。
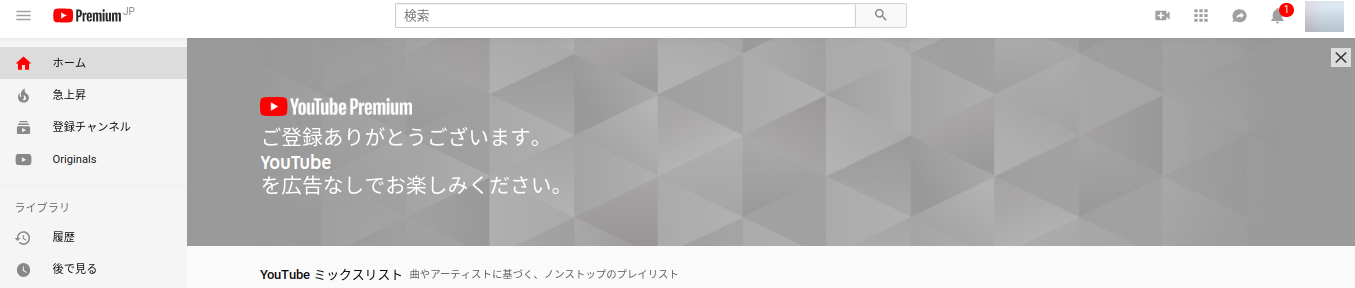
2018年11月現在、3ヶ月間無料トライアルがあるので、実際に使ってみた感想もご紹介していきます。